输出表在仪表盘中展示
1. 简介
1.1 功能简介
通过数据工厂计算得出的输出表,可以在 仪表盘 中进行展示,便于企业成员查看统计数据。
1.2 应用场景
1.3 预期效果
通过数据工厂计算的课程表,在仪表盘中的展示效果如下:
2. 示例
以课程表的制作及展示进行示例讲解。
2.1 模板安装
讲解前,先安装课程表模板,点击安装模板:课程表。
2.2 表单设计
制作一张课程信息录入表,提前录入每天每个时段的数据。
注意,没有课程的时间段也需要录入数据,仅录入「上课时间段」、「节次」、「开始时间」与「结束时间」的数据。
录入的数据效果如下:
2.3 数据工厂计算
数据全部录入完毕后开始通过数据工厂汇总计算。
2.3.1 设置步骤
应用设置>>数据工厂>>新建数据流;
2.3.2 数据流设置
设计思路:
- 需要展示一周哪几天的课表就添加多少个「输入」节点;
- 每个输入节点的输入源都选择刚刚录入的课程表数据;
- 每个输入源添加一个「数据筛选」节点,分别过滤出周一、周二…周天的数据;
- 通过「横向连接」节点将所有的数据连接为一张表;
- 连接以后,再添加一个「字段设置」节点,将不需要的字段剔除掉,留下一张干净的数据课程表;
- 最后,连接到「输出」节点,整个数据流即设置完成。
数据效果:
点击输出节点,可以预览目前的输出表效果,并将输出节点的名称更改掉(输出节点名称即输出表名称)。
2.4 仪表盘设置
回到应用管理,点击新建仪表盘。
添加数据组件>> 选择明细表>>选择刚刚创建的数据流;
点击添加显示字段,批量添加需要显示的字段,并去掉不需要显示的字段。
有需要的还可以设置 条件格式,为每一个课程设置不同的颜色用以区分识别。
2.5 示例效果
添加并设置好需要仪表盘的组件,即完成了课程表的制作,效果参见本文【1.3】节。
3. 注意事项
数据工厂的输出表在仪表盘中展示时,目前仅支持以下几种数据组件类型,分别是:
- 明细表
- 统计表
- 甘特图
数据管理表格、日历组件以及流程分析组件目前均不支持分析展示输出表数据。

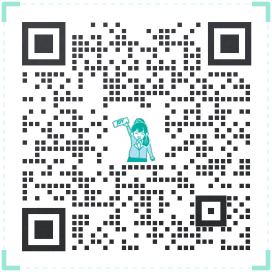 400-111-0890
400-111-0890 在线咨询
在线咨询