2018-10-18更新日志
1.仪表盘数据管理组件
在使用仪表盘的过程中,通常需要给成员予以不同的数据查看权限,如在教育管理系统中,各班的班主任只能查看自己班级的数据。当在查看数据时发现数据有问题,还需要给予部分成员修改数据的权限。
此时,就需要用到仪表盘的数据管理组件了,通过数据管理组件,可以更好的解决仪表盘数据权限的问题。
2.操作步骤
应用管理->新建仪表盘->添加数据管理组件->选择组件类型(数据管理表格 & 日历组件)
数据管理组件的处理权限目前仅限于本应用的表单/流程表单。

① 数据管理表格
数据管理表格是以表格的形式去呈现和管理数据的一种方式,在数据管理表格里可以选择需要管理的数据源表单,并将表单数据赋予成员一定的权限。
② 日历组件
日历组件是以日历的样式去管理数据的一种方式,通过使用日历组件,成员可以根据每日工作安排去查看数据,不用在全部数据里去查找自己需要管理的数据了。
3.数据管理表格
1) 新建数据管理表格
在添加数据管理组件时选择「数据管理表格」。
选择以后完成数据管理表格的基本配置。
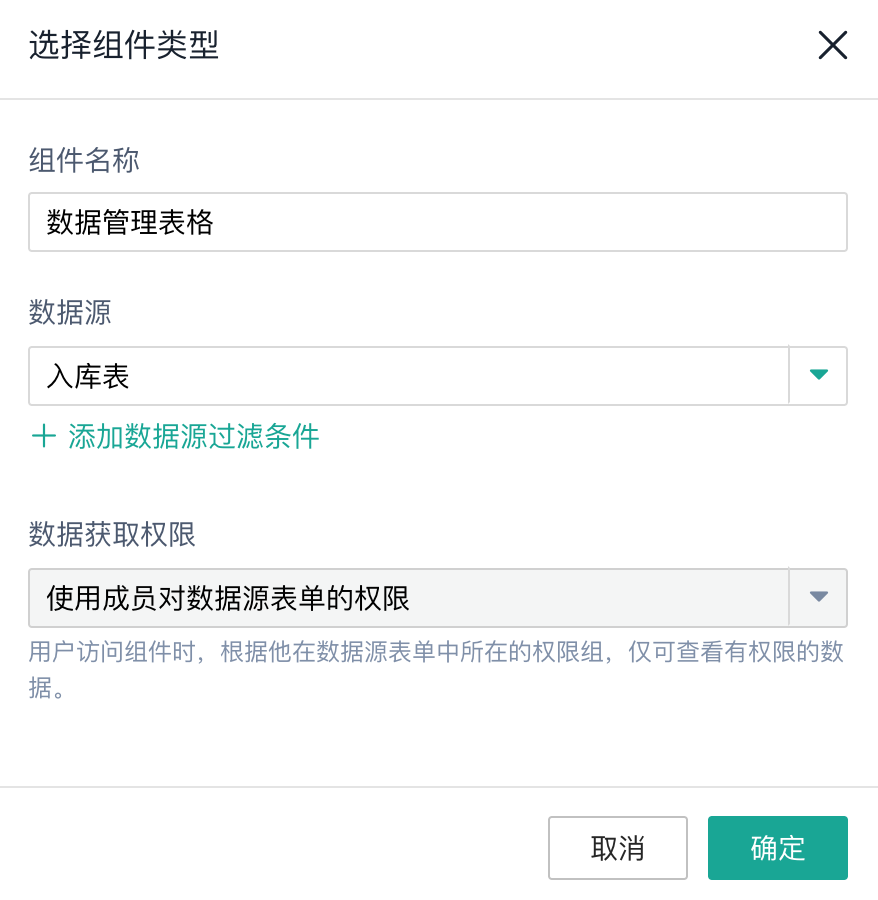
创建好以后将该仪表盘发布给成员,成员在访问时即可对该组件内的数据进行相应权限的编辑。

2) 成员使用
成员所能进行的操作取决于赋予成员的权限。
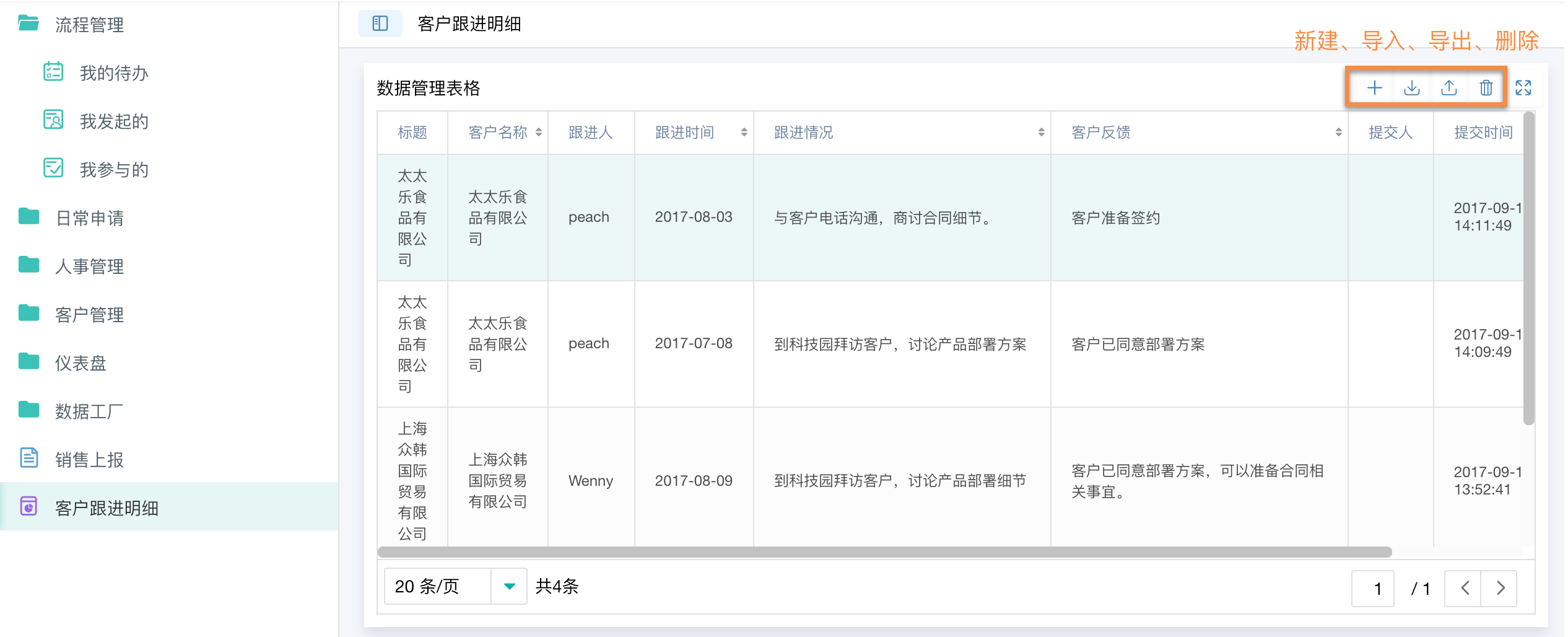
当「数据获取权限」为「使用成员对数据源表单的权限」时,那么成员在该数据源表单权限组中具有哪些操作权限,则在数据管理表格中具有哪些操作权限。(如果成员在多个权限组,则合并权限组取其权限的并集)
4.日历组件
1) 新建日历组件
在添加数据管理时选择「日历」。
同样的完成日历组件基本配置。
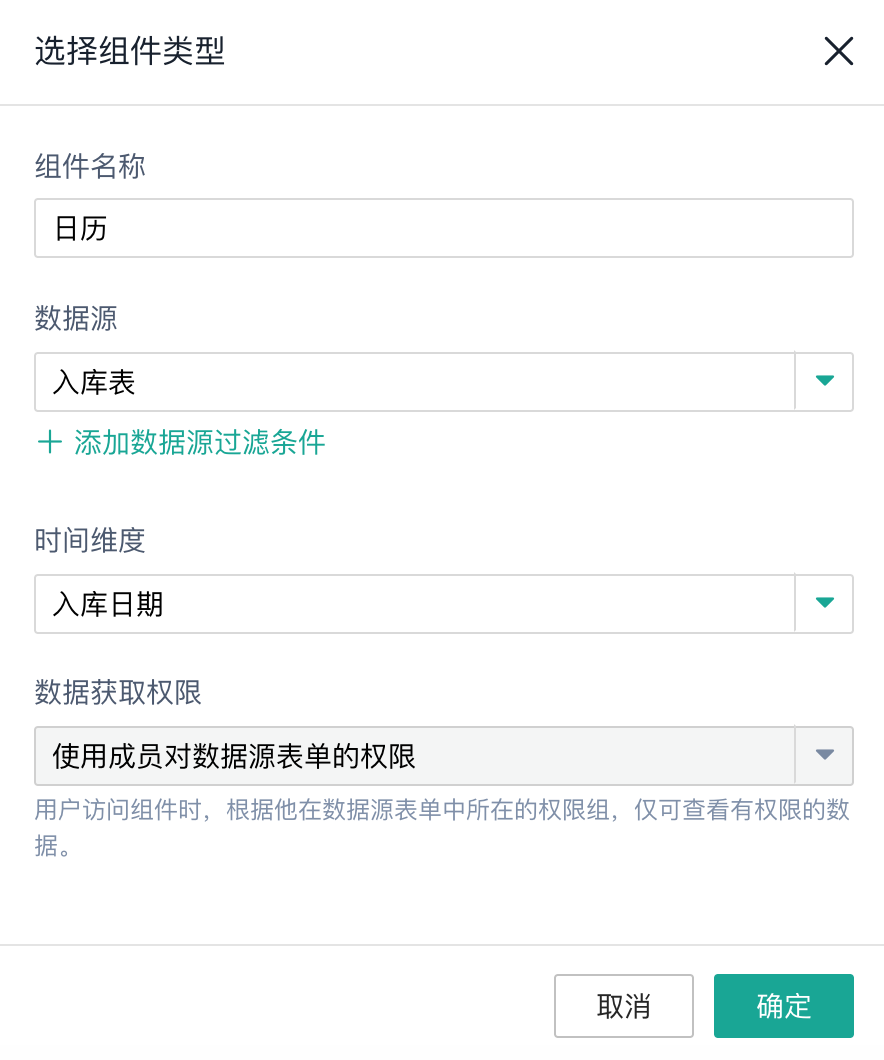
日历组件中的时间维度可以是「表单中的日期时间」和「数据提交日期」以及「数据更新的日期」这三种日期时间。
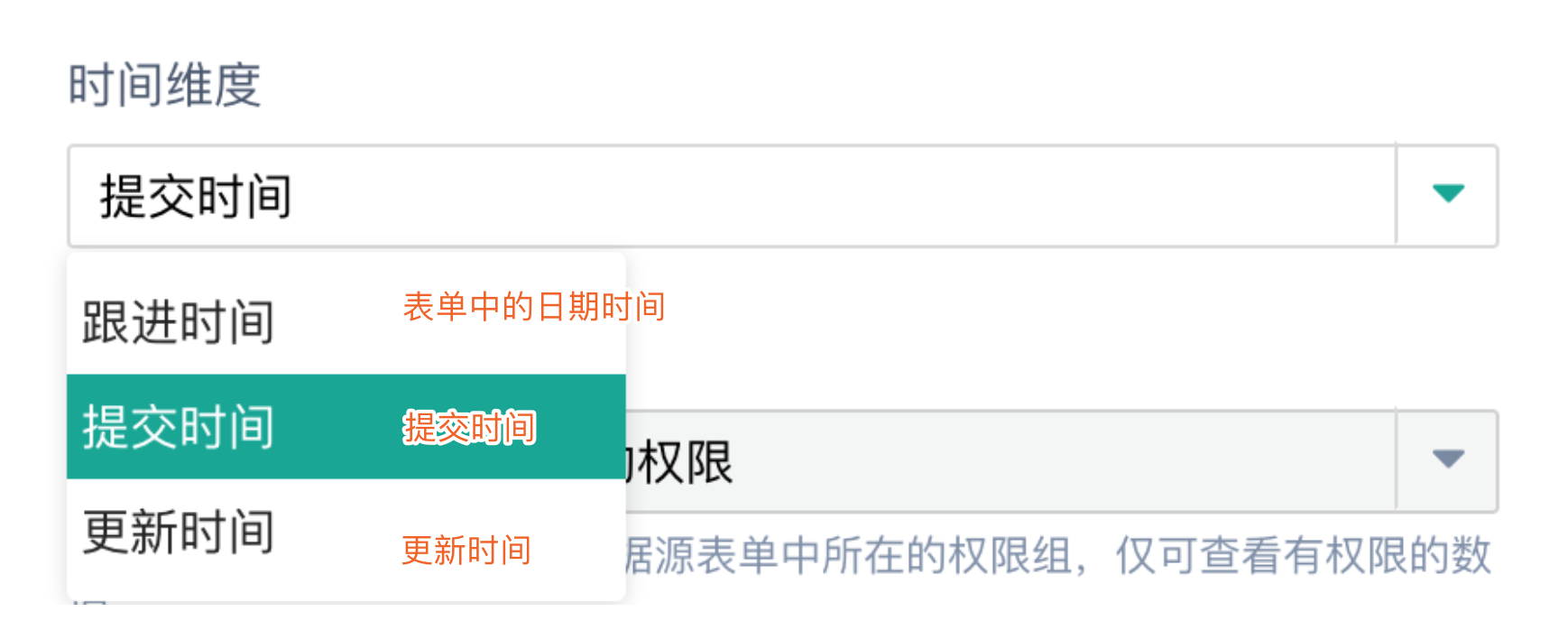
创建好以后将该仪表盘发布给成员,成员在访问时即可对该组件内的数据进行相应权限的编辑。
2) 成员使用
点击右上角可以切换日历组件的显示方式为按月显示还是按周显示。
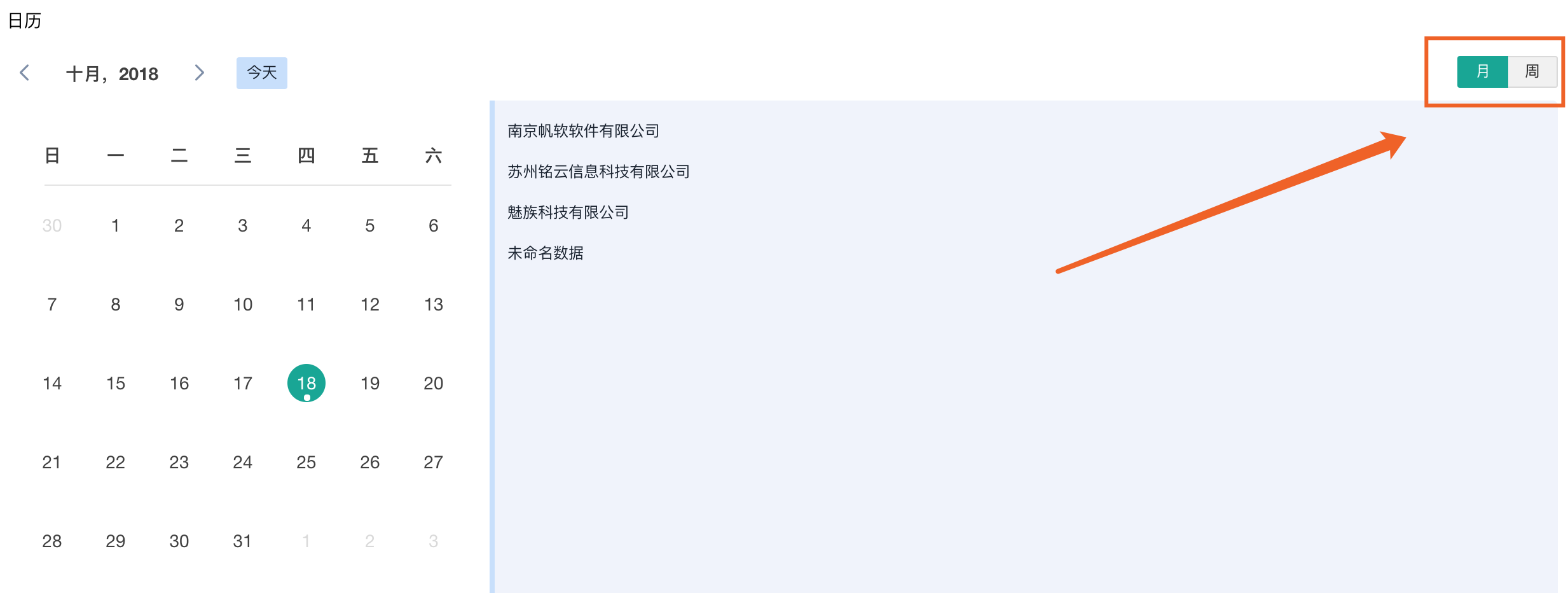
- 按月展示
成员在访问日历组件时,有数据的日期将会有小圆点提示。

点击可以看到该日期下的所有数据,点击单条数据标题可查看详情。
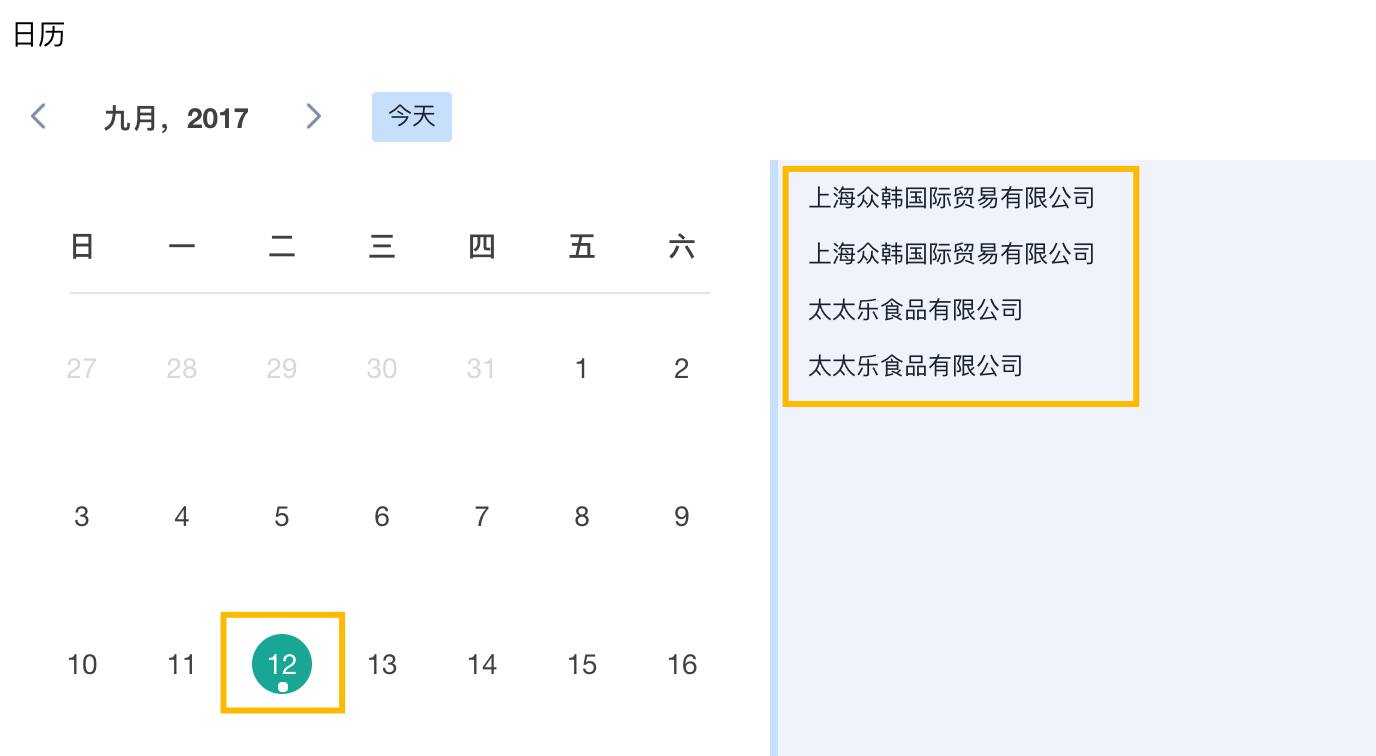
- 按周展示
周视图下,可以看到一周内每天下面的数据,点击数据标题可以看到数据详情。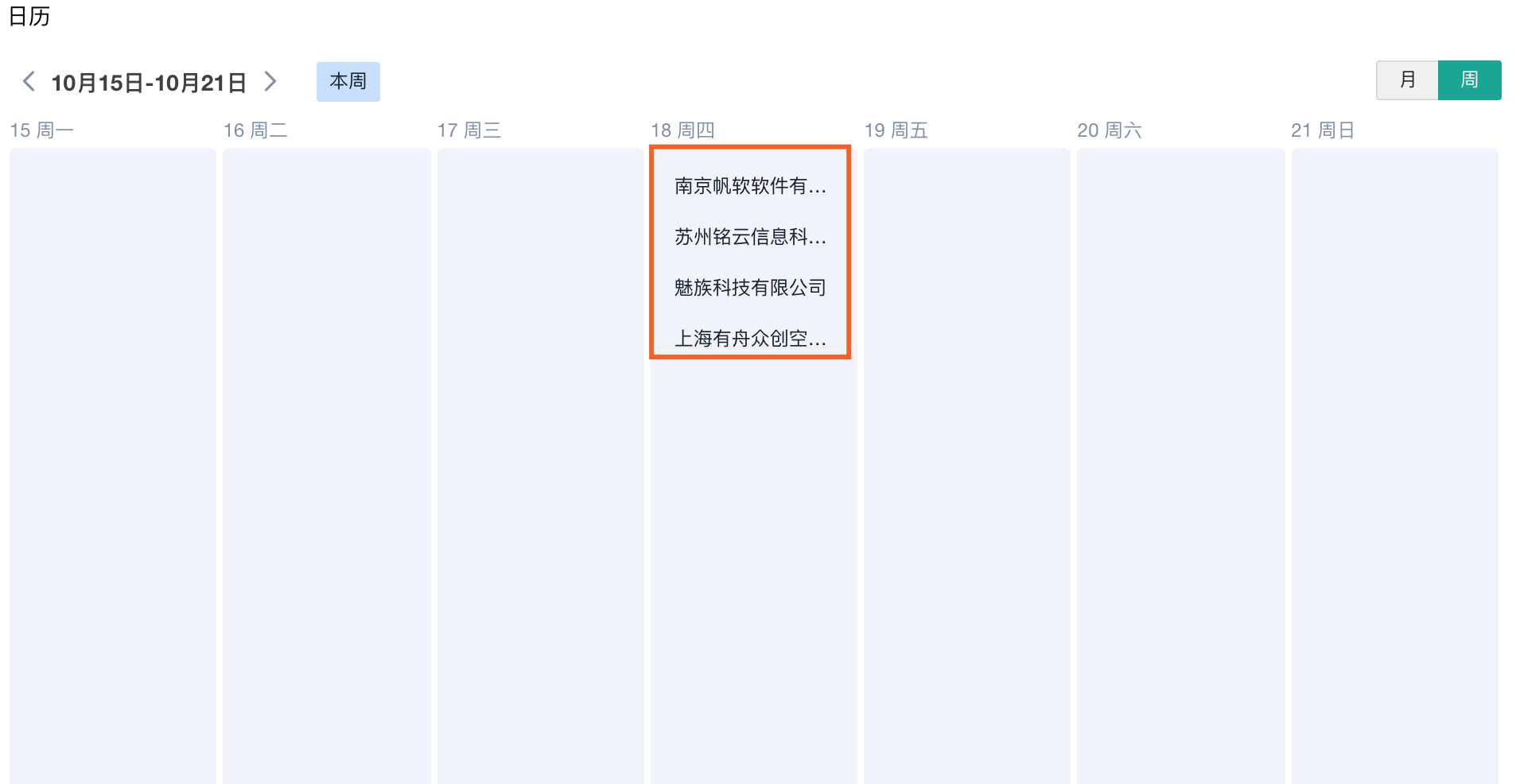
而成员对数据的操作权限,取决于成员在数据源表单权限组中对该数据的权限,同数据管理表格。
5.效果演示
①在学生信息管理中, 每个老师只能查看编辑自己班级的数据,这时就需要对数据源表单先设置好相应的权限。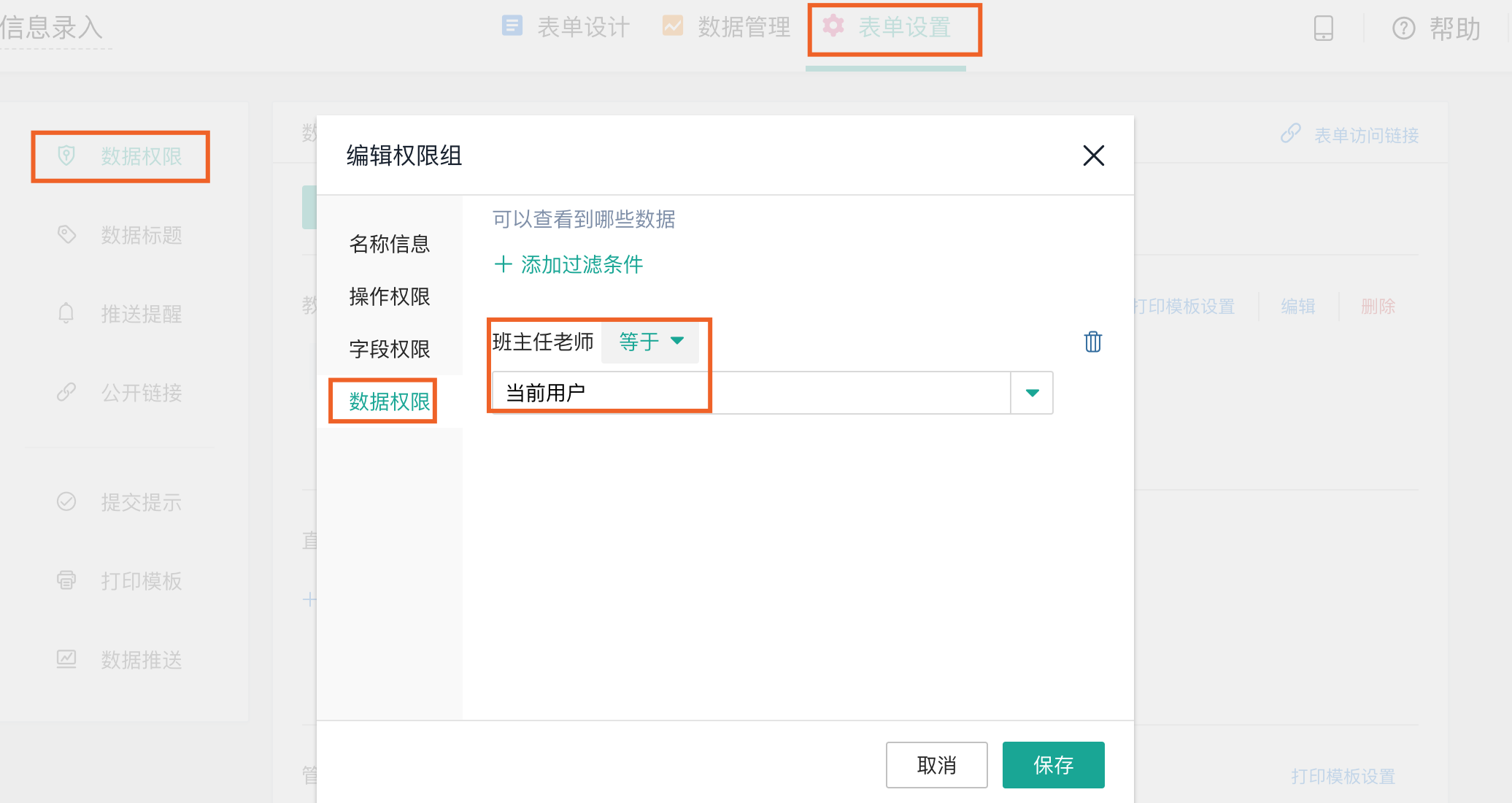
② 仪表盘数据管理组件。
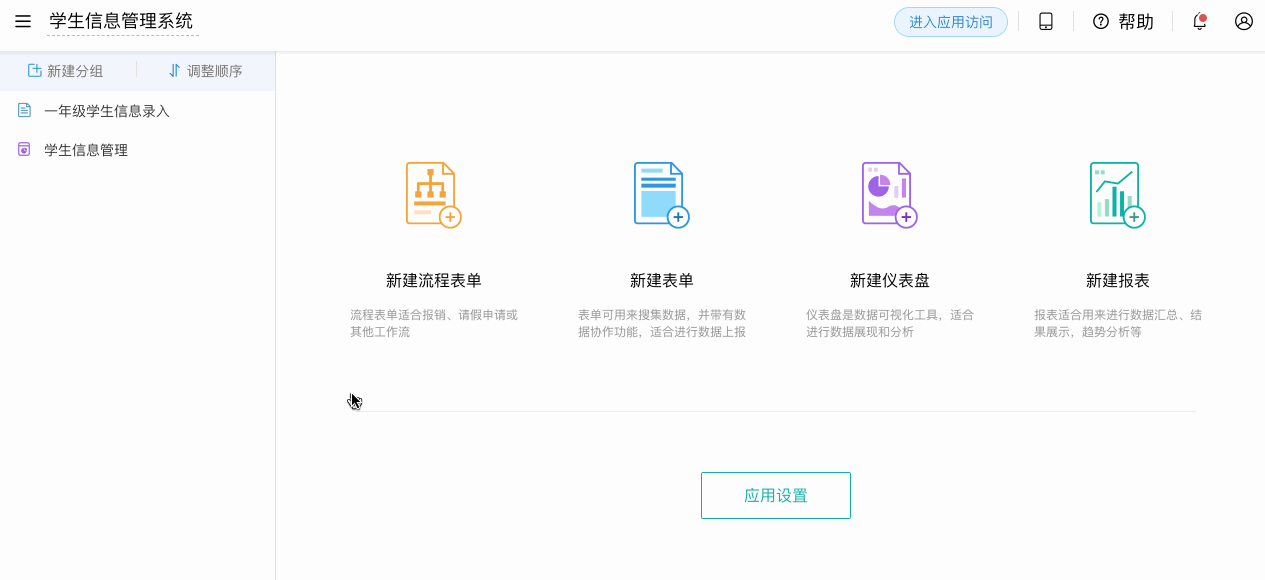
可以看到,当老师访问仪表盘的数据管理组件时,只能查看本班级的数据。
③由于我们还给老师配置了数据修改的权限,那么老师在查看数据的同时,当数据有了变化,还可以进行数据修改。
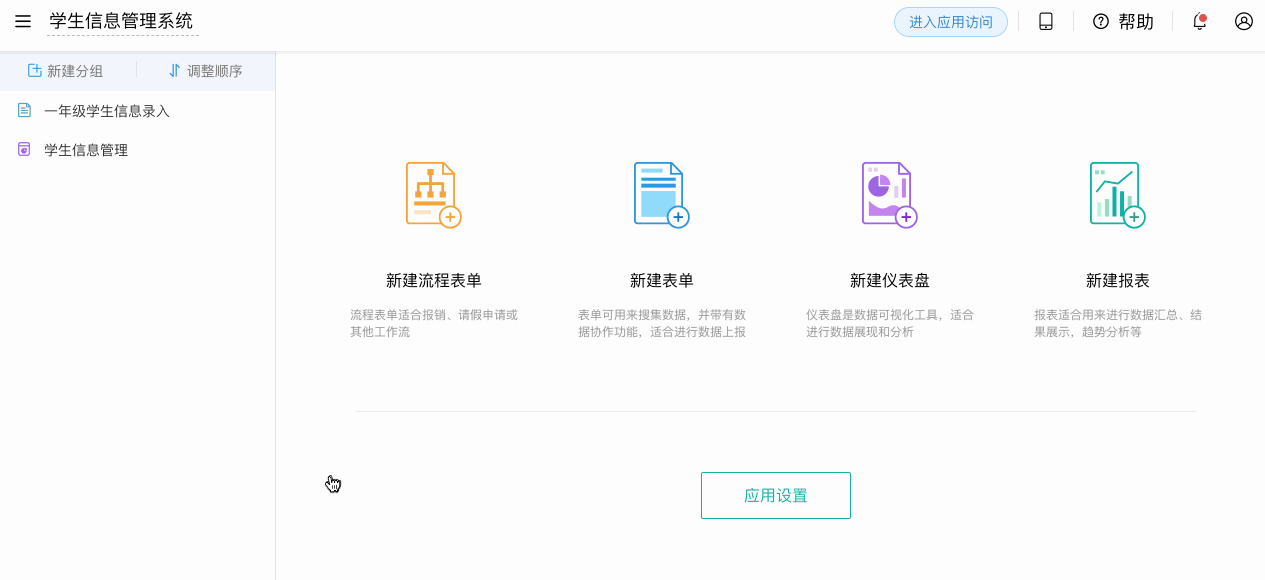
通过数据源表单权限的配置,可以在仪表盘中直接对数据进行修改、删除、新增等处理,免去了得切回数据源表单处,寻找到目标数据后才能处理数据的麻烦。


 400-111-0890
400-111-0890 在线咨询
在线咨询