如何通过外链实现数据的填写、修改及查询?
1. 简介
1.1 案例简介
本案例将通过介绍如何通过外链实现外部人员自主填写、查询和修改数据。
1.2 使用场景
案例适用于需要通过外链进行数据查询和修改的场景。
- 如团队外部人员的基础信息的收集和修改;
- 流程表单中数据的修改;
- 表单中大量数据的修改。
1.3 设计思路
1)设置数据填写和数据修改两张表单。
2)通过设置智能助手来实现修改数据的同步。
1.4 预期效果
以外部人员修改数据信息为例,效果如下所示:
2. 操作步骤
本文将以外链应用为例进行讲解,您可安装 外链应用模板 进行体验。
2.1 表单搭建
本案例中需要用到数据上报表和数据修改表两张表单,则表单搭建及设置过程如下所示:
2.1.1 数据上报表
1)新建「数据上报表」,字段设置如下所示:
字段名称 | 字段类型 |
姓名 | 单行文本 |
性别 | 单选按钮组 |
出生日期 | 日期时间 |
2)表单设置完成后,在「表单发布 >> 公开发布」处,开启表单填写链接和公开查询链接。
2.1.2 数据修改表
1)新建「数据修改表」,字段设置如下所示:
字段名称 | 字段类型 |
姓名 | 单行文本 |
原始数据 | 关联查询 |
性别 | 单选按钮组 |
出生日期 | 日期时间 |
2)点击「原始数据」字段,在「字段属性」处进行以下关联设置:
- 关联表:设置为「数据上报表」
- 显示字段:设置而为姓名、性别和出生日期
- 过滤条件:数据上报表中的姓名等于当前表单中的姓名
- 显示数据条数:单条
3)表单设置完成后,在「表单发布 >> 公开发布」处,开启表单填写链接。
2.1.3 菜单导航栏
1)新建「菜单导航栏」表单,字段设置如下所示:
字段名称 | 字段类型 |
—— | 分割线 |
提交校验辅助 | 单行文本 |
2)点击「分割线」字段,在「字段属性 >> 标题」处,取消勾选显示标题;同时,在「描述信息」处,进行如下所示描述:
- 填写:添加「数据上报表 >> 表单发布 >> 公开发布」处的表单填写链接;
- 查询:添加「数据上报表 >> 表单发布 >> 公开发布」处的公开查询链接;
- 修改:添加「数据修改表 >> 表单发布 >> 公开发布」处的表单查询链接;
3)点击「提交校验辅助」字段,进行如下所示设置:
- 在「字段属性 >> 默认值」处,选择公式编辑,并设置公式为ISEMPTY(提交校验辅助)==0
- 在「字段属性 >>字段权限」处,取消勾选可见、可编辑权限。
2.2 智能助手设置
由于在数据修改表中进行数据修改后,数据上报表中的信息将同步进行修改,故要在「数据修改表」中设置对应的智能助手。智能助手设置如下所示:
2.2.1 新建智能助手
在「数据修改表 >> 扩展功能 >> 智能助手」处,点击新建智能助手,并修改只能助手的名字为「修改数据」。
2.2.2 设置触发动作
设置触发动作如下所示:
- 触发动作:设置为「新增数据」;
- 触发表单:设置为「数据修改表」。
设置完成后,点击「完成」按钮。
2.2.3 设置执行动作
设置执行动作如下所示:
- 执行动作:设置为「修改已有数据」;
- 目标表单:设置为「数据上报表」;
- 过滤条件:「姓名」等于触发表单字段值中的「姓名」;
- 添加字段:
- 「性别」修改为触发表单字段值中的「性别」;
- 「出生日期」修改为触发表单字段值中的「出生日期」。
设置完成后,点击「完成」按钮。
2.3 效果演示
效果参见本文【1.3 预期效果】。

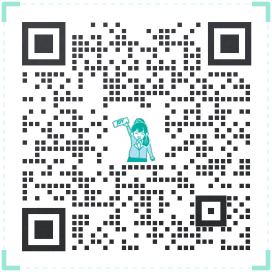 400-111-0890
400-111-0890 在线咨询
在线咨询