比VLOOKUP更好用的合并方式
💡 注:该功能暂未正式对外发布,仅内测用户可用。
1. 简介
VLOOKUP 是 Excel 中最常使用的函数之一,我们利用 VLOOKUP 可以快速的进行数据查找,将多列数据关联起来。但 Excel 处理能力有限,当数据列过多时,需要时刻注意避免选错范围,而且容易造成卡顿。
这样的功能在数据分析中可以用「左右合并」来实现:
- 在配置界面,只需简单的点击选择,即可快速快速建立两表之间的数据关系;
- 「左右合并」支持多种合并方式:左合并、右合并、交集合并、并集合并等八种合并方式;
- 「左右合并」为用户展示了重复和丢失的数据,方便用户进行数据检查并做及时调整合并关系设置。
下面以「左合并」为例讲解 VLOOKUP 与左右合并的功能点对比。
2. 左合并
点击安装:左右合并示例数据。
2.1 效果演示
在「销售明细」表中,只有品牌编号字段,用户想要匹配到对应的「品牌描述」,方便其他成员查看。通过左合并后,效果如下图所示:
2.2 VLOOKUP操作步骤
在 Excel 中,使用 VLOOKUP 需要 4 个参数:
- 查找值:销售明细表中的品牌编号值;
- 数据表:查找值所在的数据表,也就是品牌维度表;
- 列序数:所选区域中返回值的列号,品牌维度表中的第 2 列;
- 匹配条件:选择精准匹配。
填写 4 个参数后,才能匹配到对应的「品牌描述」。如下图所示:
但数据列数较多时,拖拽数据范围时需要不断注意有没有错过想要的那列数据,还得记住间隔列数,操作繁琐且不易检查错误。
数据分析的可视化配置界面,只需点击几步,就可以快速快速建立两表之间的数据关系。
2.3 左右合并
学习具体的操作前,下表展示了左右合并中的功能点,与 vlookup 函数中的 4 个参数对应起来,大家先对左右合并有一个基础的了解。
VLOOKUP | 左右合并 |
查找值 | 左表中需要匹配的字段 |
数据表 | 选择的右表 |
列序数 | 右表中需要与左表匹配的字段(无需知道返回值所在的列序号,只需勾选即可) |
匹配条件 | 设置合并依据 |
下面,我们使用「左右合并」功能来实现 2.1 节中的效果,帮助大家了解左右合并功能如何使用。
1)下载并上传示例数据,将数据保存项目中,选择「销售明细」作为左表,创建分析表进行合并操作,如下图所示:
2)点击「+>合并表>左右合并」,添加左右合并步骤。如下图所示:
3)当前分析表中使用过的左表会有勾选标识,避免选到重复的表格。我们选择「品牌维度」这张表进行合并。
(这里的右表就相当于 vlookup 中的第 2 个参数,选择与当前表进行匹配的另一张表)
4)在「品牌维度」这张表中,选择所有字段进行合并,点击「确定」,如下图所示:
(这里选择的右表字段就相当于 vlookup 中的列序数部分,但不需要知道返回值所在的列序数,只需要勾选字段即可)
5)如果两个表中有相同的字段,那么系统会自动的进行匹配并生成一个合并条件。如果是「=」号的话,就相当于精准匹配,两个字段中一致的值才会匹配上。
6)示例数据中,依据两个表的「品牌编号」,匹配到了对应的「品牌描述」字段。如下图所示:
3. 更多场景
第 2 节中展示的是「左合并」场景,我们还支持左合并、右合并、交集合并、并集合并等八中合并方式。
比如左表为「员工信息表」,右表为「项目分配表」,可以使用做「左差集」找出没有被分配项目的员工。

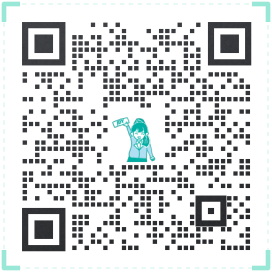 400-111-0890
400-111-0890 在线咨询
在线咨询