追加替换Excel
1.概述
1.1 应用场景
场景一:
应用了「模板中心」的模板,希望能将原始数据替换成自己的 Excel ,快速生成看板。
场景二:
用户基于已有店铺数据制作了销售分析看板,之后每月从其他平台导出销售数据,可以直接追加在原始数据后面,分析表的计算结果自动更新,仪表板上的图表也可以实现自动更新。
1.2 功能简介
用户在追加、替换数据时,可以上传本地的 Excel 或者使用项目中已有的分析表进行操作:
功能 | 说明 | |
追加数据 | Excel 追加 | 上传的 Excel 数据追加在原表数据后面,合并为一张表 |
分析表追加 | 将项目中的分析表追加在原表数据后面,合并为一张表 | |
替换数据 | Excel 替换 | 原表数据清除,替换成新上传的 Excel 数据 |
分析表替换 | 原表数据清除,替换成项目中的分析表数据 | |
2. 进入数据源界面
- 若数据已经在项目中使用,可以点击「进入数据源」按钮,进入数据源管理界面。如下图所示:
- 也可以点击「数据连接」进入数据源管理界面,再找到需要追加数据或者替换数据的表。如下图所示:
3. 替换数据
3.1 Excel 替换
1)如果需要使用本地的 Excel 数据替换原数据,点击「替换>Excel 替换」。如下图所示:
2)在弹窗中选择新表,点击「打开」。如下图所示:
3)需要设置好新表的标题行,与原表的字段进行匹配。如下图所示:
4)如果原表字段和新表字段一致,那么会直接替换。如果两张表字段存在差异,可以手动的匹配一下字段。
- 若匹配成功,原表字段保留,原表数据清除,替换为新表数据;
- 若有字段未匹配,则结果字段为新表字段,且数据替换为新表数据。
5)替换完成后,会将原表的数据清除,替换为新表的数据,在表名下方会提示来源数据。如下图所示:
3.2 分析表替换
1)如果原数据存在脏数据,想要清洗后再作为数据源分配给其他成员。可以先将原数据添加到项目中,创建分析表清洗数据。
2)再点击「替换>分析表」替换。如下图所示:
3)在选表列表中,将展示当前企业下该成员所在团队中所有项目的表,选择清洗后的分析表,点击「确定」。如下图所示:
注:标红的表、未计算完成的表不会展示在选表列表中。
4)同样的,可以自定义标题行,标题行之前的数据不导入。如下图所示:
5)如果分析表字段和原表字段一致,那么会直接替换。如果两张表字段存在差异,请手动的匹配一下字段,未匹配的字段将新增一列展示。如下图所示:
6)替换完成后,会将原表的数据清除,替换为分析表的数据。在表名下方会提示来源数据。如下图所示:
注:「替换操作」成功后,项目中分析表数据变化了,不会影响到此表。
4. 追加数据
4.1 Excel 追加
1)如果需要将本地 Excel 数据追加在原表后面,合并成一张表。点击「追加>Excel 追加」。如下图所示:
2)在弹窗中选择需要追加数据表,点击「打开」。如下图所示:
3)可以设置新表的标题行,标题行之前的数据不导入,点击「确定」。如下图所示:
4)如果原表字段和原表字段一致,那么会直接追加。如果两张表字段存在差异,请手动的匹配一下字段,未匹配的字段将不会导入。如下图所示:
5)追加完成后,会将新表数据追加在原表数据后面,在表名下方会提示来源数据,可以看到追加的数据表信息。如下图所示:
4.2 分析表追加
1)如果想要将项目中的表追加在数据源表后,可以点击「追加>分析表追加」。如下图所示:
2)在选表列表中将展示当前企业下,该成员所在团队中所有项目的表,项目中的分析表,点击「确定」。如下图所示:
注:标红的表、未计算完成的表不会展示在选表列表中。
3)同样的,可以自定义标题行,标题行之前的数据不导入。如下图所示:
4)如果分析表字段和原表字段一致,那么会直接追加。如果两张表字段存在差异,请手动的匹配一下字段,未匹配的字段将不会导入。如下图所示:
5)追加完成后,会将新表数据追加在原表数据后面,在表名下方会提示来源数据,可以看到追加的数据表信息。如下图所示:
注:「追加操作」成功后,项目中分析表数据变化了,不会影响到此表。

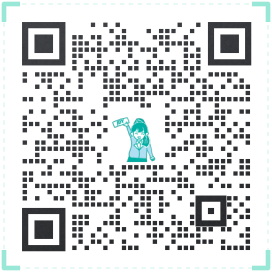 400-111-0890
400-111-0890 在线咨询
在线咨询