管理分析步骤
1. 概述
1.1 应用场景
在分析表中,用户添加分析步骤对数据进行分析,如果想要在之前的步骤中间插入一个步骤该怎么做呢?或者不想删除这个分析步骤,但是想看一下没有这个分析步骤对结果有什么影响又该怎么做呢?
1.2 功能简介
用户对分析步骤的管理有以下几种操作:
- 增加分析步骤
- 删除分析步骤
- 插入分析步骤
- 禁用分析步骤
- 复制粘贴分析步骤
- 给分析步骤更改名称、添加备注
2. 增加分析步骤
本产品有三个入口可以增加分析步骤:
- 在上方功能栏点击「更多」,添加分析步骤;
- 选择某一字段下拉,添加分析步骤,可以快速对当前字段进行一些处理;
- 点击「+」,添加分析步骤。
3. 删除分析步骤
在分析数据的过程中,如果对当前的分析步骤结果不满意,想要删除此分析步骤,点击下拉,选择「删除」,如下图所示:
4. 插入分析步骤
如果想要在之前的两个分析步骤中间再插入分析步骤,将鼠标移至两个分析步骤中间,点击「+」,如下图所示:
5. 禁用分析步骤
在分析数据的过程中,如果想要看一下某个分析步骤对数据的影响,但是又不想删除该分析步骤,可以使用禁用分析步骤的功能。
所有添加的分析步骤都是默认直接应用的,选择某一分析应用,点击下拉,取消勾选「应用」,即可禁用该分析步骤。
6. 复制分析步骤
例如,用户在进行 RFM 分析 时计算客户特征向量化,新增三个字段,用到的公式是一样的,只是新增的字段名和用到的字段不一样,可以使用复制粘贴历史步骤的功能。
6.1 操作步骤
1)选择想要复制的步骤,点击「复制」,复制成功后在上方会有提示,如下图所示:
2)选择想要粘贴的位置,点击「+」粘贴历史步骤,如下图所示:
3)复制过来的字段因为字段名重复会标红,需要更改一下字段名以及用到的字段,如下图所示:
6.2 不可粘贴的步骤
例如左右合并展开分支后,不支持在分支中添加图表,此时复制图表,虽然复制成功了,但是点击「+」,没有粘贴入口,那么这个步骤就不可在此位置粘贴。如下图所示:
7. 修改步骤名称
在分析过程中,可能会添加很多公式,但是步骤名称都是一样的,不方便查看和修改。我们可以修改步骤名称,给步骤添加备注。
7.1 操作步骤
1)选择想要修改步名称的步骤,点击「名称」,可以重命名步骤名称和添加备注。如下图所示:
2)更改后的效果如下图所示,可以直观的看到这个步骤的内容是什么,方便查看和修改。
7.2 预览
点击右上角的「预览」按钮,可看到所有步骤的信息。在 7.1 节添加的备注也可以在「预览」中查看。在修改步骤名称时勾选「隐藏默认描述」,在预览时不会展示这个步骤默认描述。如下图所示:
若给图表按照 7.1 节内容添加步骤,在仪表板和故事板中添加图表,或者添加历史步骤,鼠标悬浮都可展示备注:
8. 批量管理
本产品还支持批量模式,同时对多个分析步骤进行操作,省去重复设置的步骤,提高效率。
1)点击「批量」进入批量管理模式,如下图所示:
2)可以勾选多个分析步骤,对这些分析步骤进行「复制」、「删除」、「禁用」、「添加为计算模型」操作。如下图所示:
3)设置完成后,可退出批量模式,如下图所示:

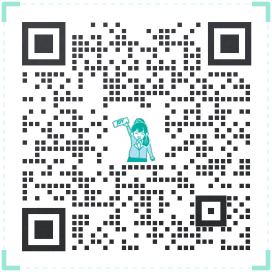 400-111-0890
400-111-0890 在线咨询
在线咨询