在故事板中添加图表
1. 概述
1.1 应用场景
一份完整的分析报告,除了文字说明,还需要图表的展示。传统的报告中只能放一些图表的截图,在故事板中,可以直接拖入图表,数据变化了,图表也会跟随变化,不需要重新替换截图。其他成员在查看故事板时,就可以看到最近更新过的数据。
1.2 功能简介
● 可将制作好的图表拖入故事板中,图表的数据会跟随来源表变化;
● 可将制作好的故事板分享给他人查看;
2. 操作步骤
2.1 添加图表
1)制作好图表后,点击「创建>故事板」,进入故事板编辑界面,如下图所示:
2)点击功能栏添加「图表」的按钮,将制作好的图表拖入故事板中,如下图所示
3)拖入图表后,可以手动调整它的高度,如下图所示:
4)还可以手动调整表格的列宽,且设置会保存下来。如下图所示:
2.2 按钮说明
1)点击图表,会出现一些设置按钮,从左到右依次为:编辑、排序、放大、最近更新时间、删除、显示标题、设置宽高、导出、恢复默认列宽。详细说明见下面表格。
功能 | 说明 |
编辑 | 点击可进入图表编辑界面,修改图表内容 |
排序 | 查看时可快速设置排序,但这里的排序设置是不保留的,重新进入故事板中就没有此设置了。 |
放大 | 可将图表放大至全屏查看 |
最近更新 | 可查看制作该图表所用的数据表最近一次的更新时间 |
删除 | 如果不需要展示该图表,可删除 |
显示标题 | 可设置是否显示图表标题; 如需修改图表标题,请点击「编辑」按钮进入图表编辑页面修改 |
设置宽高 | 可设置图表的宽为 1/3、1/2、2/3、整行;高度可以自定义设置,也可以手动拖拽调整。 |
导出 | 导出该图表数据 |
恢复默认列宽 | 在故事板中手动调整了列宽,如果想要手动清除列宽设置,可以使用「恢复默认列宽」功能。 注:如果图表中的字段数量发生变化,列宽也会自动恢复默认值。 |
2)如果是表格的话,会多一个「进入数据源」按钮。例如 Excel 表,会进入 Excel 数据源界面。

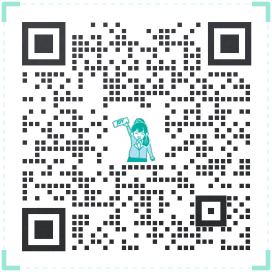 400-111-0890
400-111-0890 在线咨询
在线咨询