透视图表
1. 概述
1.1 应用场景
用户想要制作一个简单的汇总图表,但不清楚如何使用分析表中的分析步骤获取自己想要的结果来制作图表。在本产品中,用户可以直接在图表中对数据进行分析。
1.2 功能简介
点击「图表」,添加的图表为透视图表,透视图表是可以进行简单计算操作的图表。
2. 案例演示
用户在上传了一张「合同事实表」后,想要制做出一张「合同金额」的柱形图。步骤如下:
1)上传数据后点击「创建分析表」,如下图所示:
2)选择所有字段后点击「图表」来制作柱形图,如下图所示:
3)选择柱形图,将「合同签约时间」字段拖入维度栏,将「合同金额」字段拖入指标栏,就可以生成柱形图,如下图所示:
4)但是制作出的图表很密集,而且是按照每天的数据来制作的图表,想展示每年的「合同金额」,可以将「合同签约时间」设置按「年」分组,如下图所示:
5)现在柱形图展示每年的「合同金额」总和,如果想展示每年「合同金额」的「最大值」呢?可以将「合同金额」的计算方式更改为「最大值」,在柱形图展示的就是每年合同金额的最大值,如下图所示:
3. 维度栏
将左侧字段的字段拖入维度栏中,可以对字段进行分类。
3.1 文本字段
文本字段可以进行的分类方式有:相同值为一组、自定义分类
3.1.1 相同值为一类
文本字段默认情况下是「相同值为一类」,即相同的值归为一类。
例如「合同类型」已经将相同的字段值合并,分成了四个分类,如下图所示:
3.1.2 自定义分类
「自定义分类」可自行添加新的分组,并对已有分组进行重新分类。
比如对上面的「合同类型」进行自定义分组,将「长期协议」和「长期协议订单」分为一组,命名为「长期订单」。
1)选择「自定义分类」,将点击「添加分类」,命名为「长期订单」,如下图所示:
2)将「长期协议」和「长期协议订单」移动到长期订单分组下,如下图所示:
3)可以看到合同类型被分成了三种类型,如下图所示:
3.2 日期字段
日期字段可以进行的分类方式有:年月日、年周数、年月、年季度、年、季度、月份、月日、周数、星期、日、时、分、秒、年月日时分秒
选择想要将日期展示的类型,例如选择以「年」分组,效果如下图所示:
3.3 数值字段
数值字段可以进行的分类方式有:相同值为一类、区间分类
3.3.1 相同值为一类
数值字段默认情况下是「相同值为一类」,即相同的值归为一类。
3.3.2 区间分类
下拉选择「区间分类」,进入到分组设置页面,如下图所示:
例如,要将「合同金额」分成「0-1000000」和「1000000---正无穷」两个区间,并将其命名为「小额订单」和「大额订单」,可设置分组如下图所示:
效果如下图所示:
4. 指标栏
4.1 数值字段
数值字段的计算方式如下:
计算方式 | 示例 |
求和 | 按照维度的分组,计算每个小组的合同金额总和。 |
平均值 | 按照维度的分组,计算小组的平均值。 |
中位数 | 按照维度的分组,计算小组的中位数。 |
占比 | 按照维度的分组,求各组指标占指标总和的比率。 例如,求不同合同类型的合同金额占所有合同金额总和的百分比。 |
最大值 | 按照维度的分组,计算小组的最大值。 |
最小值 | 按照维度的分组,计算小组的最小值。 |
去重计数 | 去重计数是统计一组数据中不重复的元素个数。 |
计数 | 计数是指统计一组数据中所有元素的个数。 |
标准差 | 按照维度的分组,计算小组的最标准差。 |
方差 | 按照维度的分组,计算小组的最标方差。 |
第一项 | 按照维度的分组,选择小组内出现的第一个数据。 |
最后一项 | 按照维度的分组,选择小组内出现的最后一个数据。 |
4.2 文本字段
文本字段的计算方式有:去重计数、计数,具体的含义见下表:
计算方式 | 含义 |
去重计数 | 按照维度分组,统计该字段在分组中出现的不重复值个数 |
计数 | 按照维度分组,统计该字段在分组中所有出现的次数 |
4.3 日期字段
日期字段的计算方式有:去重计数、计数,具体的含义见下表:
计算方式 | 含义 |
去重计数 | 按照维度分组,统计该字段在分组中出现的不重复值个数 |
计数 | 按照维度分组,统计该字段在分组中所有出现的次数 |
5. 筛选
将左侧字段拖入筛选栏,可以快速创建一个筛选器。
例如可以将「合同签约时间」字段拖入筛选栏,可以自动生成一个过滤器,选择2015年之后的数据,如下图所示:
6. 排序
在透视图表中,如果需要对字段进行排序,可点击「排序」按钮进行设置,不需要再添加排序步骤了。
1)点击「排序」按钮,对想要排序的字段进行设置,选择升序排列或者降序排列,点击「确定」,如下图所示:
注:图表编辑界面的排序设置是可以保存的,将图表拖入仪表板或故事板中,还是按照此设置进行排序。
2)这样「合同签约时间」字段会按照升序排列,如下图所示:
在其他地方查看图表时,都可以使用快速排序功能。例如将这个图表拖入仪表板中,点击图表上方的「排序」按钮也可以进入排序设置界面。
注:除上述的图表编辑界面,其他地方例如仪表板、故事板等界面设置排序是不保存下来的,重新进入就没有排序设置了。
7. 高级模式
1)点击「高级模式」,可以将制作出的透视图表拆分成「历史步骤+透视图表」,将图表里的计算转化成历史步骤进行展示。如下图所示:
2)还支持在高级模式中继续添加分析步骤,如下图所示:

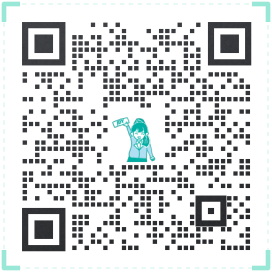 400-111-0890
400-111-0890 在线咨询
在线咨询