制作第一张仪表板
1. 概述
在数据处理和分析完成后,如何有效地展示分析结果是一个关键问题。
为了帮助用户快速上手制作仪表板,本文将详细介绍仪表板的基础制作流程,帮助用户快速创建一张清晰的可视化看板。
2. 制作流程
2.1 新建仪表板
1)在项目中,点击「创建>仪表板」。如下图所示:
2)选择「创建空白可视化看板」,如下图所示:

2.2 尺寸设置&自适应设置
在仪表板编辑界面,支持更改画布尺寸、自适应设置。

2.3 添加图表
进入仪表板编辑界面,点击左上角的「图表」按钮,在图表列表中选择需要展示的图表,将其拖入画布中。如下图所示:
2.4 添加控件
在实际应用中,需要在仪表板中使用「控件」组件,用户在查看时可以借助控件快速筛选数据。
1)点击功能栏「控件」按钮,选择「下拉框」控件,将其拖入仪表板中,如下图所示:
2)选中控件,在右侧设置面板中,点击「设置」绑定筛选字段。如下图所示:
3)点击「+添加字段」,本文示例选择绑定「省份」字段。如下图所示:
4)可以看到已经绑定了「省份」字段,点击「确定」。如下图所示:
2.5 背景设置
仪表板中,支持设置画布背景、组件背景。
1)可在 帆软市场 查看素材包,找到自己想要的素材包并下载。如下图所示:
2)自定义上传素材图片,更改页面背景、图表背景等。如下图所示:
3. 保存&分享
3.1 保存并预览仪表板
仪表板制作完成后,点击「保存」。在编辑界面,仪表板不会实现交互效果,例如联动、筛选等。需要预览仪表板,查看对应的效果。
3.2 分享仪表板
若想要将制作好的仪表板分享给其他成员查看,点击「分享」按钮,可以选择企业内分享、公开分享。如下图所示:

4. 实现效果
预览仪表板,在下拉框中选择「江苏省」,柱形图中只展示江苏省各品类的销售信息。如下图所示:

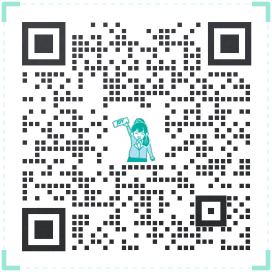 400-111-0890
400-111-0890 在线咨询
在线咨询