权限配置案例具体操作讲解
在了解完案例背景后,本文档来详细讲解如何实现案例场景。
1. 配置用户属性
1)根据自己企业的架构,梳理各部门负责的内容,形成一张「成员信息表」。如下图所示:
2)超管或成员管理员上传「用户信息表」,并 配置「用户属性」。如下图所示:
2. 上传数据
2.1 方案介绍
2.2 创建分组
1)数据总监 MO 进入「数据连接」中,选择 Excel 数据源。如下图所示:
2)新建一个 Excel 节点,命名为「区域销售数据」。如下图所示:
3)在节点下 创建三个分组 ,建议名称:xx业务-负责人姓名/部门。如下图所示:
4)数据总监先在每个分组内上传好各区域的数据,然后由对应的区域组长维护。如下图所示:
2.3 分配数据权限
1)每个分组需要由各区域组长自行维护,因此数据总监需要将分组的「修改」权限分配给对应的成员。
例如,四川区域销售数据分组需要分配给区域主管 fay,并分配「修改」权限。如下图所示:
注:这里一定要给区域主管分配「修改」权限,否则区域主管无法追加数据。
2)同理,将其他区域分组的权限分配给对应的区域主管。
2.4 区域主管上传数据
例如,四川区域主管 fay 进入「数据连接」中,在销售数据下只能查看「四川区域销售数据」分组。
上传数据时,区域主管在数据表中使用「追加>Excel 追加」功能,追加当月的销售数据。如下图所示:
3. 制作报表
1)数据总监创建一个新的团队,用于看板的制作,请确保该团队中的成员不会泄露数据。如下图所示:
2)数据总监将数据保存在项目中,对数据进行指标核算。如下图所示:
3)对数据进行分析,并制作出所有的看板数据。如下图所示:
4)下一步,MO 需要在每一张仪表板上配置权限,确保各成员只能查看自己权限范围内的数据。
4. 仪表板配置权限
4.1 销售分析报表配置权限
1)数据总监对销售分析看板配置权限,在仪表板编辑界面,点击「配置权限」按钮。如下图所示:
2)先对总经办和数据部门的成员进行设置,这两个部门的成员可以查看所有数据。
设置条件:当登录者一级部门属于数据部门、总经办时,可以查看所有省份的数据。
3)如果不同权限条件类似,只需要修改其中某个字段或字段值,可以直接复制粘贴已有的条件,再对条件内容进行调整,这样就不需要自己重复设置了。
选择复制某一个条件,再点击「粘贴条件」。如下图所示:
4)在弹窗中修改条件:当登录者职位属于销售总监时,可以查看所有销售大区的数据。
5)再添加一个条件,设置各区领导只能查看自己所在区域的数据。
设置条件:当登录者职位属于区域主管时,查看「省份属于登录者权限区域的数据」。也就是江苏省区的区域主管只能查看江苏的数据。
4.2 渠道分析报表配置权限
1)数据总监对渠道分析看板配置权限,在仪表板编辑界面,点击「配置权限」按钮。如下图所示:
2)渠道分析报表的权限条件和前一张报表的权限条件类似,可以直接复制前一张报表的权限条件,再进行调整,实现权限条件的复用。
复制并修改条件:当登录者部门属于数据部门、总经办时,可以查看全部渠道的数据。
3)同理,复制并修改条件:当登录者职位属于渠道主管时,可以查看所有渠道的数据。
4)再添加一个条件,设置各渠道经理只能查看自己负责渠道的数据。
设置条件:当登录者职位属于渠道经理时,查看「渠道属于登录者负责渠道」的数据。也就是权限区域为「线上」的渠道经理只能查看「线上」渠道的相关数据。
4.3 品类分析报表配置权限
品类分析的配置和前两个看板的配置类似,这里不再一一介绍了。配置的权限内容如下:
- 总经办、数据部门的成员查看所有品类的数据;
- 市场主管查看所有品类的数据;
- 市场经理查看自己负责品类的数据。
5. 测试实现效果
1)数据总监需要拥有「用户信息表」的权限,通过修改权限表内自己的信息,测试不同角色的实现效果。
2)例如,将自己的信息修改为四川区域销售主管,那么在查看销售分析表时,只能查看四川区域的相关数据。如下图所示:
3)确认权限实现效果符合预期后,可以将看板分享给对应的成员。
6. 分享仪表板
1)数据总监将这个看板 企业内分享 给其他成员。如下图所示:
2)选择「添加条件」,将此看板分享给有权限查看销售仪表板的成员。设置完成后,点击「确定」。这样就无需一个个寻找并勾选成员,提升效率。

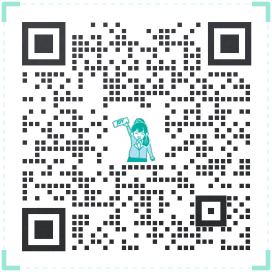 400-111-0890
400-111-0890 在线咨询
在线咨询