Excel数据源
1. 概述
1.1 应用场景
用户需要上传本地的 Excel 数据,对数据进行处理和分析。
1.2 功能简介
- 支持批量上传 Excel 表;
- 在上传 Excel 时,支持自定义设置表格的标题行,即表头行;
- 支持对已上传的 Excel 进行追加数据、替换数据等操作;
- 如果数据上传失败,可参考文档:Excel 数据源常见问题 进行排查。
2. 操作步骤
点击安装:示例数据.xlsx
1)下载示例数据,进入数据连接市场,并选择「Excel 表」。如下图所示:
2)进入 Excel 数据源,选择需要上传的数据表。如下图所示:
注 :
1)在上传 Excel 时,当单个单元格的字符数大于 10000 个时,该单元格的值显示为空。
2)支持使用 ctrl 键、shift 键或鼠标框选择多张表,批量上传数据表。
3)在下列弹窗中,需要进行一些设置:
- 若 Excel 表中有多个 sheet 页,可以选择上传部分 sheet 页中的数据。上传后,每个 sheet 页作为单独的一张表。
- 一般默认第一行为标题行,也可以设置任意一行的数据为标题行,标题行之前的数据不导入。如下图所示:
注:请在此页面设置好标题行,上传完成后无法再修改标题行。若需要修改标题行,请重新上传并在此页面设置。
4)如果之前没有上传过 Excel 数据,那么会自动创建一个目录,上传的数据存放在这个目录下;如果已经有目录了,可以选择数据表放置的位置。
5)Excel 数据源的结构依次展示为「目录->分组->数据表」,目录右侧可以修改名称,查看当前数据源的管理者信息。如下图所示:
3. 管理数据源
3.1 创建分组
如果一个目录下的数据表较多,我们可以创建多个分组来进行管理。
1)点击目录的「新建分组」按钮,设置分组的名称,点击「确定并应用」。如下图所示:
2)那么就可以创建新的分组,对数据表分类,方便管理和查看。如下图所示:
3)可以对每个分组进行重命名,方便查看;如果不需要这个分组下的数据,可以使用「删除」功能。如下图所示:
3.2 创建目录
1)如果希望两类数据能完全分开,各自能单独管理。可以点击「添加目录」按钮,可以创建多个目录,分开管理数据。如下图所示:
2)如果不想要这个目录,可以直接「删除数据」。如下图所示:
3.3 管理数据表
选择某一张数据表,点击下拉按钮,如下图所示:
功能 | 说明 |
添加到项目 | 将这张数据表保存在「分析展示」模块的项目中,进一步地分析 |
调整分组 | 当数据表较多时,可根据 3.1 节新建分组,再将数据表调整到其他分组中,管理数据表 |
重命名 | 修改这张数据表的名称 |
删除 | 删除这张数据表 |
查询使用情况 | 该表被添加进项目,即使用过该表 可以通过「查询使用情况」功能判断这张表是否被使用过,没有使用过就可以删除 |
3.4 替换数据/替换数据
如果需要对已有的 Excel 表进行编辑,比如在原表后追加新的数据,或者直接替换原表的数据,可以点击「替换/追加数据」。
详情参见文档:追加替换 Excel
3.5 编辑表格/开始分析
在右侧还有按钮,下表将说明这些按钮的使用方法。
功能 | 说明 |
编辑表格 | 若想要数据表进行编辑,例如更改单元格内容或者添加列等等,可以点击「编辑表格」按钮,进入到自定义表格的界面进行编辑。详情参见文档:自定义表格 |
开始分析 | 将数据表保存在项目中,并直接对该表进行编辑。 不建议新手用户使用此功能,建议先添加到项目中,再创建分析表进行分析。详情参见文档:将数据添加到项目中 |
3.6 批量模式
此外,还支持批量模式,可以同时对多个数据表进行操作,省去重复设置的步骤,提高效率。
可以勾选多张数据表,点击功能栏的「添加到项目」、「调整分组」、「删除」按钮,就是批量操作。比如点击「删除」按钮,可以将勾选的数据表都删除掉。如下图所示:
4. 数据源协作
数据源的创建者默认拥有数据源的管理权限,管理者可将此数据源分配给其他成员使用。
点击「权限设置」按钮,可以对目录和分组分别进行权限设置,以便给不同成员分配不同的权限。详情参见文档:数据源权限设置
5. 使用数据
数据上传完成后,需要将数据保存在「分析展示」模块的项目中,进一步的对数据进行处理和分析。
1)选择需要分析的数据表,点击「添加到项目」,选择需要保存在哪个团队的哪个项目中,点击「确定」。如下图所示:
2)那么将数据保存在项目中,可以创建分析表,对数据进行处理和分析。如下图所示:

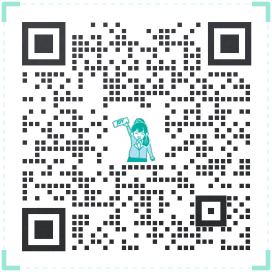 400-111-0890
400-111-0890 在线咨询
在线咨询