故事板简介
1. 概述
1.1 应用场景
用户制作仪表板后,有时同时会产出分析报告,但是当前的仪表板只能展示最后的图表样式,想要根据计算过程向其他人说明数据的可信性就比较困难。或者在制作仪表板后要在重新制作分析报告,耗时比较久。
此时可以使用故事板的功能,在故事板中使用文字、图表、图片等多种元素进行展示说明,形成数据分析报告。如下图所示:
1.2 功能简介
- 故事板支持将分析计算的步骤展示给所有人,说明数据计算过程和逻辑。
- 同时支持添加分析表明细、图表、字段值等,并增加相关计算的说明等,形成分析报告。
2. 创建故事板
1)进入项目中,点击「创建>故事板」,可以创建一张空白的故事板,如下图所示:
2)进入故事板编辑界面,编辑界面可分为以下几个部分,说明见下表:
序号 | 说明 |
1 | 添加当前团队中的图表。 |
2 | 添加分析表中的步骤,说明计算过程。 |
3 |
|
4 | 功能设置框 故事板支持设置文字格式、字体加粗、斜线、下划线、删除线、字体颜色、对齐方式、有序列表、无序列表、代办列表、增加缩进、减少缩进、图片、附件、表格、添加链接、水平线 |
5 | 故事板目录 依据文字的格式(标题层级)自动生成目录,点击目录标题自动跳转到对应目录下的内容;同时支持收起目录 |
3. 添加图表
用户可以在故事板中插入已有的图表,若数据变化了,图表数据也会跟随变化,不需要重新替换截图。
详情参见文档:在故事板中添加图表
4. 添加分析步骤
在故事板中,可以插入分析步骤,辅助说明数据是如何处理的,让其他成员对数据分析的过程有更深入的了解,提高数据报告的可信度。
详情参文档:在故事板中添加分析步骤
5. 插入字段
如果用户想要在报告展示一些数值,例如总销售额,本月注册人数等等。在传统的报告中,还需要手动去更换数值。而在故事板中,可以直接插入字段值,如果数据表变化了,字段值也会跟随变化,无需手动维护,让数据报告生成完全自动化。
详情参见文档:在故事板中插入字段
6. 最近更新时间
成员在查看故事板时,一个一个查看图表的更新信息比较麻烦,这时就可以使用「最近更新时间」组件来展示图表的更新时间。
1)点击「其他>最近更新时间」,将组件拖入故事板中,并选择想要展示更新信息的数据表,如下图所示:
2)那么组件中就展示这张表的最近更新时间,如下图所示:
3)最近更新时间上方的按钮从左到右依次为:编辑、删除、显示标题、编辑标题、设置宽高。详细说明见下表:
功能 | 说明 |
编辑 | 点击编辑按钮可以切换表,展示其他表的最近更新时间 |
删除 | 如果不需要展示该组件,可删除 |
显示标题 | 可设置是否显示组件标题 |
编辑标题 | 可以重命名组件的标题,比如 xxx 表的最近更新时间 |
设置宽高 | 可设置图表的宽为 1/3、1/2、2/3、整行;高度可以自定义设置,也可以手动拖拽调整。 |
7. 设置故事板目录
编辑好文字,可以设置成标题。依据文字的格式(标题层级)自动生成目录,如下图所示:

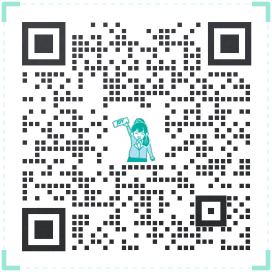 400-111-0890
400-111-0890 在线咨询
在线咨询