表单进阶使用手册
1. 简介
掌握了表单的基础操作后,你可能会遇到如下使用问题:
💡 一定要在数据详情页中修改数据吗?
💡 如何在子表单中一次录入大量数据?已有的数据可以直接复制到子表单中吗?
💡 每次调整视图后,能够固定调整后的配置吗?
本文将针对上述问题,逐一解答并提供相应的实用技巧,让你在使用表单时更加得心应手,实现效率跃升。
2. 表格快捷编辑
当管理员为表单开启了 表格快捷编辑 功能后,你便可直接在表格中修改数据,无需进入数据详情页,省时高效。
1)鼠标移动至要修改的内容上,将会出现编辑按钮,点击即可进行修改。
2)修改结束后,按 Enter 键或点击空白处,保存编辑内容。
注:表格快捷编辑功能仅支持电脑端。
3. 快速填报子表单
当你需要在子表单中录入大量数据,且数据已事先录入到了 Excel 中时,便可通过下述方式将 Excel 中的内容直接粘贴新增到子表单中,省事省力。
注:快速填报 时,除了支持从 Excel 中复制数据到子表单内,还可批量编辑、复制子表单的已有数据等。
1)效果演示
以将 Excel 中的采购数据粘贴新增至「采购明细」子表单为例,效果如下所示:
2)操作步骤
如需了解快速填报的具体操作步骤,可参考:如何添加子表单数据?【4. 快速填报】。
3)注意事项
仅支持在电脑端进行子表单快速填报操作。
4. 个人视图
在管理员提供的视图基础上,你可以根据自己的业务需求及使用习惯,来调整视图(如筛选特定数据或调整行高、列宽、字段显隐等),并将变更后的视图保存为仅自己可看的个人视图。
1)效果演示
以华北地区的销售员 Lucy 为例,可以配置个人视图「华北地区客户」,仅展示所负责区域内的客户数据。
- 电脑端
- 移动端
2)操作步骤
如需了解新建个人视图的具体操作步骤,可参考:如何配置个人视图?
3)注意事项
个人视图仅支持在电脑端新建,但新建后可同时在电脑端与移动端使用。

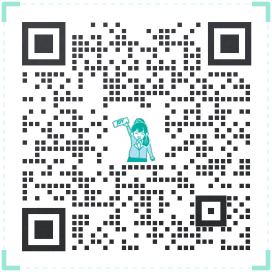 400-111-0890
400-111-0890 在线咨询
在线咨询