自动化-数据表定时存档
1. 概述
1.1 应用场景
场景一:
销售业绩进度表是每天滚动更新的,希望能对每天的数据进行存档,方便对比当天业绩的增减。
场景二:
用户从第三方平台拉取的数据是每天同步更新到本产品中,且只能查询当天的数据,无法获取历史的数据。希望可以将每天的数据自动存档到一张表中,就可以获取历史的数据了。
1.2 功能简介
- 「企业数据管理团队」中的数据表不支持定时存档操作,其他团队中的数据表支持定时存档操作,并支持设置执行时间和执行频率;
- 支持两种存档策略:所有存档自动追加为一张表、每次存档单另存为一张表;
- 在「定时列表」中支持查看定时存档的状态信息;
1.3 注意事项
- 本文将对数据表定时存档进行介绍,若想要对项目定时存档,可参考文档:自动化-项目定时存档
- 数据表中使用到的动态时间函数及配置,将参照存档时间替换为固定时间。详情参见本文第 4 节
2. 数据表定时存档
1)选择要定时存档的分析表,进入分析表编辑界面,如下图所示:
2)有两个入口可以添加「自动化」操作,实现的效果是一样的,如下图所示:
3)执行动作选择「数据存档」。如下图所示:
注:数据存档操作只能选择「定时」触发。
4)在此页面需要进行一些配置,说明如下表所示:
功能 | 说明 |
触发条件 | /(定时存档不需要设置触发条件) |
触发时间 |
|
执行动作 | 添加动作为「定时存档」 |
存档策略/存档位置 | 所有存档自动追加为一张表,点击「创建表单」,可以自定义追加存档表的名称、存放的位置 |
每次存档单另存为一张表,选择存档的位置 |
5)设置完成后,保存分析表。如下图所示:
3. 实现效果
3.1 所有表自动追加为一张表
设置完成后,在指定的存档位置可查看存档合并表,在该表最后一列会有一个「存档时间(系统字段)」记录着存档时间,方便用户区分不同的存档时刻。如下图所示:
3.2 每次存档单另存为一张表
若选择「每次存档单另存为一张表」,在项目中会出现多张存档表,表名的后缀为存档时间。如下图所示:
3.3 Excel 数据源表
以上两种存档完成后,在 Excel 数据源界面也会新增对应的数据源表。如下图所示:
4. 定时列表
进入「高级设置>定时列表」中,可以查看数据存档的情况,例如最近一次执行时间、下次执行时间以及是否执行成功,如下图所示:
5. 存档失败
1)选择「所有存档自动追加为一张表」策略,有以下几种情况会导致追加存档失败:
- 企业数据容量 超限,存档表无法再增加数据,导致数据存档失败;
- 更改追加存档表的位置,导致追加存档时找不到对应的存档表;
- 无存档表所在数据源节点权限。例如,用户 A 已经设置了追加存档并执行,追加存档表位置在 Excel 数据源节点 1 下, 用户 B 把 A 对节点 1 的修改/管理权限删除,再次执行时,存档失败;
- 追加存档表和被存档的分析表表结构不一致,若第 N+1 次存档时,有字段未包含在 前 N 次追加存档表中,则存档失败。如下图所示:
2)若存档失败,在右上角消息中可以查看对应信息。如下图所示:
3)可点击「恢复存档」,在所选存档项目中,将本次追加存档失败的数据表单另存为一张表。如下图所示:

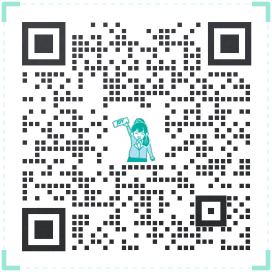 400-111-0890
400-111-0890 在线咨询
在线咨询