模板设计工具
1. 简介
1.1 功能简介
本节将介绍,在自定义设计在线表格打印模板时,何使用模板设计器。
1.2 使用场景
- 打印时,企业需要根据自身需求,可通过设计工具来设计在线表格打印模板;
- 批量打印时,通过设计工具将多条数据打印在同一页面中,避免纸张资源的浪费。
2. 设计工具
2.1 设计界面
模板设计界面包含以下内容:
- 字段选择区:包含表单字段、系统字段、字段二维码等内容,可通过拖拽的方式,将需要的字段拖动到设计页面中。
- 工具栏:可对模板中的字体、对齐方式等内容进行设置。
- 设计边界:设计页面中,绿色虚线位置即为设计边界。进行模板设计时,应在边界内进行设计;自定义打印不支持打印超出边界的部分。
2.2 纸张设置
- 系统预设了常见的纸张大小,如 A4、A5;
- 可以自定义设置纸张大小、方向和页边距。
2.3 参考线
参考线,即设计边界,标注了打印的页面范围,参考线和实际打印边界不是完全重合的,参考线始终小于等于实际打印边界,如下所示:
参考线之内的单元格是完全位于实际打印范围之内的,确保可以完整打印全部内容;若有内容超出了参考线,则无法保证内容可以被完整打印出来,如下所示:
2.4 插入图片
1)单元格图片
直接在单元格内插入图片,可以通过改变单元格大小来调整图片大小,也可以通过设置图片对齐方式来改变图片在单元格中的位置。
2)悬浮图片
插入悬浮图片后,可以使图片悬浮在表单上,并随表单一同打印。如在文件中加防伪标志时,将公章、水印等元素悬浮在表单上。
2.5 背景图
1)填充规则
背景图填充规则如下:
- 等比例缩放填充:在上传背景图时,若先将图片调整至与纸张长宽比例一致再上传,则背景图可等比例填充纸张;
- 单边缩放填充:若背景图与纸张的长款比例不同,会以一边为准缩放填满,且保证整个背景图都在纸张之内。
注:单边缩放填充时,纸张会有留白部分,可能会影响打印效果。
2)开启打印背景
设置好背景图片之后,打开打印背景的开关,在打印时会一并打印背景。
2.6 打印水印
开启水印开关后,在打印表格时会一并打印水印。具体说明如下:
- 水印设置:支持设置水印颜色和水印密度;
- 水印内容:打印人在企业通讯录中的姓名/打印时间(格式为 yyyy-MM-dd HH:mm:ss)。
2.7 高度适应设置
单元格分为以下 2 种高度:
- 动态高度:打印时若数据超出单元格高度,会自动拉伸以保证打印全部内容。
- 固定高度:打印时,将忽略超出单元格高度部分的内容。
2.8 页眉页脚
1)布局设置
进入页眉页脚设置页面后,点击页眉/页脚区域,即可进行相应的布局设置,包括:顶端距离、分列。设置分列后,还可拖拽调整分列的列宽。
2)插入内容
企业可以根据自身使用需求在页眉/页脚处插入表单字段、页码、总页码或是需要展示的图片信息,如公司 logo 等,并且可以对插入的内容和图片大小进行自定义设置。
注:插入表单字段时,不支持选取图片、选择数据、手写签名、微信头像以及子表单字段。
3)首页不生效
如果希望在首页不打印页眉页脚,则勾选「首页不生效」设置即可。
2.9 重复打印设置
在打印的过程中,若打印的内容过多,某部分的内容需要重复打印时,可设置重复打印来实现。
例如,打印表格时表格内容过长,被拆分为两页,此时拆分到第二页的表格也需要标题,通过重复打印即可实现这一效果。
注:
1)在开启重复打印前,一定要先选中需要重复打印的行;
2)一次只能设置其中一行,如果有多行内容需要重复打印,需要单独一行一行去设置;
3)同一行表格不能同时设置为「表格数据行」和「跨页重复行」。
2.10 批量打印设置
批量打印设置中支持如下 3 种分页方式:
1)分页打印
批量打印时,每一页仅打印一条数据,并支持设置以下两种打印方式,利于数据的分发:
- 合并成一个文件打印:将所有页面合并在一个 PDF 文件内供下载。
- 拆分成多个文件打印:将每一页拆分为单独的 PDF 文件,并以压缩包的形式提供所有 PDF 文件的下载。
- 压缩包名称为「表单名称_打印时间_打印人」。
- PDF 文件名称与「打印模板设置 >> 生成的文件名称」一致。
2)连续打印
批量打印时,同一页中可以打印多条数据,避免纸张资源的浪费。
3)表格打印
批量打印时,「表格数据行」部分以表格形式连续打印,其他部分只打印一次,适用于多条数据同时审批的场景,具体设置方法参见:表格打印。
注:当打印模板中有多个分页时,多个分页只能设置同一种分页方式。

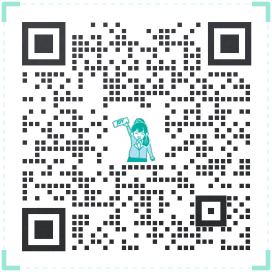 400-111-0890
400-111-0890 在线咨询
在线咨询