图片/附件的联动方法
1. 简介
1.1 案例简介
本案例将以联动展示产品信息中的图片和附件为例,来演示联动展示图片和附件的三种方式,并介绍每种方式的适用场景与区别,以满足用户在不同业务场景下的联动需求。
1.2 方案介绍
方式 | |||
描述 | 根据特定字段,调取他表中相应数据的图片/附件,填充至当前表单中 | 根据特定字段,查询出他表中相应数据的图片/附件,展示在当前表单中 | 将所选数据中的的图片/附件填充至当前表单中 |
适用场景 | 扫码录入类场景中,可显著提升录入效率。例如:
| 适用于仅查看、无需数据入库的场景。例如:
| 适用于选择性录入、明细数据录入等场景,例如:
|
在数据管理/权限组中展示图片/附件 | ✅ | ❌ | ✅ |
打印图片/附件 | ✅ | ❌ | ✅ |
1.3 预期效果
如下图所示,选择产品名称后,便可联动/查询出相应的图片及附件。同时,在选择数据中仅可选取相应的产品数据,并在选择完成后,自动将相应的图片和附件展示在当前表单中。
2. 操作步骤
2.1 基础表单搭建
1)新建「产品信息基础表」,用于录入基础的产品信息,供「产品信息调用」表单调用。字段设置如下:
字段名称 | 字段类型 |
产品名称 | |
产品图片 | |
产品附件 |
2)在「产品信息基础表」中预先录入产品数据,包括产品名称、对应图片或附件等信息。如下图所示:
3)新建「产品信息调用」表单,添加一个 下拉框 字段,并重命名为「产品名称」。
4)选中「产品名称」字段,在「字段属性」处,设置选项为「关联其他表单数据」,并选择「产品信息基础表 >> 产品名称」字段,将「产品信息基础表」中已录入的产品名称数据作为当前字段的选项。
注:此处,可以根据实际情况设置「产品名称」字段的选项,如自定义、数据联动等。
2.2 图片/附件联动设置
2.2.1 方法一:数据联动
填报数据时,数据联动可以将相应产品数据中的图片与附件展示并填充在当前表单中,可一同填报入库。
1)在「产品信息调用」表单中添加一个 图片 字段,并在右侧「字段属性」处进行如下设置:
- 重命名为「图片-数据联动」;
- 设置默认值为「数据联动」,并点击「数据联动设置」。
2)进入数据联动设置页面:
- 联动表单选择「产品信息基础表」;
- 过滤条件设置为:「产品信息基础表」中的「产品名称」字段等于当前表单的「产品名称」字段;
- 触发联动:当前表单的「产品图片」字段联动显示「产品信息基础表」中「产品图片」字段的值;
全部设置完成点击「确认」。
3)同理,继续在表单中添加一个附件字段,重命名为「附件-数据联动」,并进行数据联动设置。如下图所示:
2.2.2 方法二:查询
填报数据时,查询可以将「产品信息基础表」相应产品数据中的图片与附件展示在当前表单中,供参考。
在「产品信息调用」表单中添加一个 查询 字段,并在右侧「字段属性」处进行如下设置:
- 查询表选择「产品信息基础表」;
- 查询数据条数设置为「单条」;
- 显示字段设置为「产品图片」和「产品附件」;
- 过滤条件设置为产品名称等于「产品信息基础表」中的产品名称。
2.2.3 方法三:选择数据
填报数据时,选择数据可以所选产品数据中的图片与附件展示并填充在当前表单中,可一同填报入库。
1)在「产品信息调用」表单中添加一个 选择数据 字段,并在右侧「字段属性」处进行如下设置:
- 数据来源选择「产品信息基础表」;
- 点击「设置」进入新页面:
- 设置显示字段为「产品名称」、「产品图片」和「产品附件」
- 设置过滤条件为产品名称等于「产品信息基础表」中的产品名称。
2)点击「填充规则设置」,将所选数据的「产品图片」和「产品附件」填充到当前表单中。
3. 效果演示
效果参见【1.3 预期效果】。

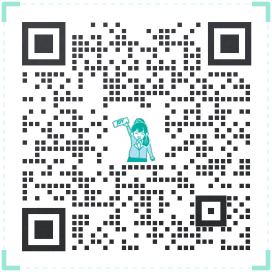 400-111-0890
400-111-0890 在线咨询
在线咨询