表单入门使用手册
1. 简介
表单作为数据收集和管理的基础工具,在业务系统中扮演着至关重要的角色。本文将详细介绍从表单数据收集(填报)到管理(包括删除、修改、打印、查找)的各个环节,助你全面掌握表单的使用方式。
2. 切换权限组
1)权限组简介
在表单中,管理员会通过向你分配权限组,来授予你相应的数据操作权限。通常,你可通过权限组的名称,来识别你在该权限组内的操作权限。如,当你可见「查看全部数据」权限组时,便可以查看表单中所有已录入的数据。
2)操作步骤
在进行数据操作(如新增、删除数据等)前,需要切换至有相应操作权限的权限组。操作步骤如下:
- 选中需要操作的表单;
- 点击页面左上角的权限组区域;
- 在下拉框中选择需要切换到的权限组即可。
3)步骤示意图
- 电脑端
- 移动端
4)扩展说明
「全部有权限的数据」权限组为所有权限组的权限并集,当管理员为你提供了该权限组时,你便可访问该权限组,以自己所拥有的全部权限来操作管理数据。
- 电脑端
- 移动端
3. 添加数据
当你拥有表单的「添加」操作权限时,便可将工作数据录入表单,如录入客户/线索信息、录入订单信息等。下述内容将为你介绍数据填报的步骤和使用细节,包括:
- 如何填报数据
- 如何新增子表单数据
- 如何理解和使用数据联动/关联数据/选择数据/数据查询
3.1 填报数据
3.1.1 电脑端
方法一:仅添加数据权限组
1)切换至「仅添加数据」权限组。
2)填写表单后,点击「提交」。
方法二:其他权限组或视图
1)切换至其他有「添加」操作权限的权限组或视图,如「添加并管理本人数据」。
2)点击工具栏左侧的「添加」按钮。
3)填写表单内容后,点击「提交」。
3.1.2 移动端
方法一:仅添加数据权限组
1)切换至「仅添加数据」权限组。
2)填写表单后,点击「提交」。
方法二:其他权限组或视图
1)切换至其他有「添加」操作权限的权限组或视图,如「添加并管理本人数据」。
2)点击页面右下角的「+」按钮。
3)填写表单内容后,点击「提交」。
3.2 添加子表单数据
1)子表单简介
填报数据时,子表单 像是一个内置的小表单,用于对当前主数据的相关信息做进一步补充。例如:
- 新增订单时,通过子表单录入该订单所有销售的产品及数据。
- 项目管理中,在主项目数据内,使用子表单来记录各个子任务的进展和细节。
- 出库场景中,在出库单内,列出出库产品明细,包括数量、规格等信息。
2)操作步骤
以直接在子表单中添加数据为例:
- 电脑端
点击子表单左下角的「添加」按钮,将会直接新增空白行供填写。
- 移动端
点击子表单左上角或下方的「+」按钮,将会直接新增一个空白记录供填写。
3)更多添加方式
3.3 扩展说明
为了帮助提升数据录入的效率和准确性,管理员可能会在表单中设置一些复杂功能,则你在填报数据时,可能会遇到下述现象:
- 填写了某一/某些字段后,部分数据被自动填写或展示。
- 字段 B 的可选内容随字段 A 的变化而变化。
- 某个字段无法填写,仅能在提供的数据范围内选择。
4. 删除数据
当你拥有表单的「删除」操作权限时,便可通过下述方法删除/批量删除表单中的数据。
4.1 电脑端
方法一:在数据详情页中删除
1)点击需要删除的数据,进入数据详情页。
2)点击「删除」按钮,并「确定」删除即可。
方法二:筛选数据后删除
1)设置筛选条件,筛选出需要删除的数据。
2)点击工具栏中的「删除」按钮,可以根据需求删除筛选后的数据或全部数据。
方法三:勾选数据后删除
1)勾选一或多条需要删除的数据。
2)点击工具栏中的「删除」按钮。
3)在删除确认弹窗中点击「确认」即可。
4.2 移动端
1)点击需要删除的数据,进入数据详情页。
2)点击页面底部的「更多 >> 删除」按钮,并「确定」删除即可。
注:移动端不支持批量删除数据。
5. 修改数据
当你拥有表单的「编辑」操作权限时,便可通过下述方法修改表单中的数据。
5.1 电脑端
5.1.1 修改单条数据
1)点击需要修改的数据,进入数据详情页。
2)点击「编辑」按钮,即可修改内容。
3)修改结束后,点击页面左下角的「提交」按钮,保存修改内容。
5.1.2 批量修改数据
当你拥有表单的「批量修改」操作权限时,便可使用批量修改功能一次性修改多条数据的值。
1)在表格内勾选一或多条数据。
2)点击工具栏中的「批量修改」按钮。
3)选择需要修改的字段并设置其新值即可。支持修改为:
- 固定值
- 公式(https://hc.jiandaoyun.com/doc/9031)计算值
- 空值
5.2 移动端
1)点击需要修改的数据,进入数据详情页。
2)点击页面底部的「编辑」按钮,即可修改内容。
3)修改结束后,点击页面右下角的「提交」按钮,保存修改内容。
注:移动端不支持批量修改数据。
6. 打印数据
当你拥有表单的「批量打印」操作权限时,便可通过下述步骤打印表单数据。
6.1 电脑端
方法一:在数据详情页中打印
1)点击需要打印的数据,进入数据详情页。点击页面左上角的「打印」按钮,并选择打印模板。
2)选择完成后,会自动生成打印文件并提供打印预览。在预览页面内进行打印设置(选择目标打印机,或是另存为 PDF 文件),设置完成后点击「保存」即可。
方法二:在权限组或视图中打印
1)在表格内勾选一或多条数据后,点击页面右上角的「批量打印」按钮,并选择打印模板。
2)选择完成后,会自动生成打印文件,并提供打印预览。在预览页面内进行打印设置(选择目标打印机,或是下载 PDF 文件)即可。
注:若流程表单的某个节点上开启了「提交并打印」功能,则流程流转到该节点时,便可生成文件并进行打印,详情参见:节点操作【2.5 节】。
6.1 移动端
6.1.1 苹果系统
1)点击需要打印的数据,进入数据详情页。点击页面底部的「打印」按钮,并选择打印模板。选择完成后,会自动生成打印文件。点击「确定」下载打印文件,并在下载完成后点击右上角的三个点,选择「用其他应用打开」。
2)点击「打印」,在「打印选项」页面选择打印机,并设置打印份数、纸张大小等,最后点击「打印」。
6.1.2 安卓系统
1)点击需要打印的数据,进入数据详情页。点击页面底部的「打印」按钮,并选择打印模板。选择完成后,会自动生成打印文件。选择常用的浏览器下载打印文件。
2)打开下载完成的打印文件,在下方工具栏点击「打开方式」。在打开方式中选择「华为打印」,在打印预览页面选择打印机,设置打印份数、纸张尺寸等,最后点击「打印」。
注:若流程表单的某个节点上开启了「提交并打印」功能,则流程流转到该节点时,就可以在移动端生成文件并进行打印,详情参见:移动端打印【2.2.3 节】。
7. 查看数据
切换至有「查看」操作权限的权限组,即可对有权限的数据进行筛选、搜索、排序,以进一步提升查看效率与使用体验。
7.1 筛选查看
通过筛选,你可以将表单中符合特定条件的数据过滤出来,实现更灵活、更精确地查看。例如:
- 处理每日售后问题时,筛选「流程状态为进行中」的数据进行处理。
- 更新客户信息时,筛选查看「某客户」的订单记录,辅助进行客户等级判断。
- 季度盘点场景中,筛选「本季度」时间范围内的数据,进行查看。
7.2 搜索查看
在数据量较大的情况下,你可以通过关键词快速检索需要查看的数据。
7.2.1 电脑端
方法一:搜索全部数据
1)在表格右上角搜索框内输入关键词。
2)按 Enter 键或点击空白处即可。
方法二:搜索特定范围内的数据
1)在表格右上角搜索框内输入关键词。
2)点击 按钮,勾选搜索范围(最多 10 个字段),如客户名称等。
3)按 Enter 键或点击空白处即可。
注:当数据量大于 1 万时,仅可搜索特定范围内的数据。
7.2.2 移动端
方法一:搜索全部数据
1)点击表格右上角的「搜索」按钮。
2)在搜索框内输入关键词即可。
方法二:搜索特定范围内的数据
1)点击表格右上角的「搜索」按钮。
2)在搜索框内输入关键词,并点击「更多」按钮。
3)选择「搜索特定字段」,并勾选搜索范围(最多 10 个字段),如客户名称等。
4)勾选完成后,点击「确定」即可。
注:当数据量大于 1 万时,仅可搜索特定范围内的数据。
7.3 排序查看
通过排序,你可以根据实际需求,将数据按照特定顺序展示,从而快速找到最重要的信息或进行深入分析。
7.3.1 电脑端
方法一:在字段上排序
1)鼠标移动至需要排序的字段标题上。
2)点击 更多按钮,选择升序或降序。
方法二:在表格上排序
1)点击工具栏中的「排序」按钮。
2)点击「添加排序规则」,选择需要排序的字段,设置升序或降序。
3)设置完成后,点击「排序」即可。
注:可以对部门成员类字段「按相同值排序」,将同一部门/成员的数据展示在一起。
7.3.2 移动端
方法一:在字段上排序
点击需要排序的字段标题,即可进行升序/降序操作。
方法二:在表格上排序
1)点击表格右上角的「… >> 排序」按钮。
2)点击「添加排序规则」,选择需要排序的字段后,点击「确定」,并依次设置升序或降序。
3)设置完成后,点击「确定」即可。
注:可以对部门成员类字段「按相同值排序」,将同一部门/成员的数据展示在一起。

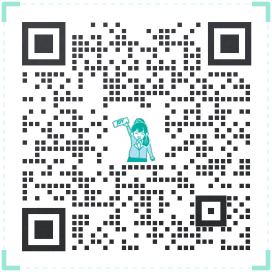 400-111-0890
400-111-0890 在线咨询
在线咨询