搭建说明
本文对应简道云官方出品模板:点击安装 工程进度管理应用模板。
1. 使用到了那些功能
本应用主要应用了简道云的以下几个核心能力:
基本能力
2)流程表单 - 将表单转化为流程,并且构建审批流;流程搭建教程详见:流程设计 。
3)仪表盘 - 将表单内的数据显示为图标、台账、分析;仪表盘搭建教程详见:仪表盘 。
4)选择数据 - 实现表单关联引用另一个表单的数据;选择数据教程详见:选择数据 。
进阶能力
1)智能助手 - 填写工序完成表单后,系统会自动更改WBS里面节点的状态与完成日期 (参照步骤2.5.2)。
2)数据工厂 - 实现产值计划于实际产值的对照计算,自动计算计划完成率(参照步骤2.4.3)。
3)预警线 - 实现异常数据主动预警(参照步骤2.4.5)。
4)查询 - 总/年/季/月计划互相查看(参照步骤2.4.1)。
5)甘特图 - 实现WBS计划甘特图、项目进度甘特图(参照步骤2.4.4及2.5.3)。
6)图表联动 - 仪表盘内点击一个图表(例如饼图显示各个项目的本月产值,点击其中一个项目),其他图表都会联动显示这一个项目的数据,详见:图表联动 。
7)多级权限配置 - 如果需要根据分子公司来设置其对应只能看到自己公司的数据,详见:多级权限配置方法。
2. 搭建拆解
2.1 结构规划
本模板主要由这些表单构成:
3. 快捷工作台和应用首页
3.1 快捷工作台
「公司进度驾驶舱」为快捷工作台,「快捷入口」可实现表单或仪表盘的快速跳转,只需在仪表盘中添加「快捷入口」组件,设置完标题后点击「添加入口」,选择应用,然后选择需要的功能即可。
3.2 应用首页
本模板将「公司进度驾驶舱」设置为应用首页,应用首页可用于信息传递、系统引导、快捷操作、待办提醒与处理、数据展示与钻取等,应用首页的设置可见 应用首页设置 。
同时该仪表盘盘还设置了「快捷入口」功能。
在仪表盘中拖入一个“快捷入口”组件,在右侧“组件属性”中更改名称,选择想要跳转的表单或仪表盘即可。
4. 表单搭建
注:
所有金额的字段都必须使用“数字”字段,日期使用“日期”字段。
表单字段的构建可以参照我们企业内部自己的规范单据来搭建,只要规范好每个表单的核心关联字段:项目编号、WBS 编号;以及注意预留好核心用来统计计算的字段:产值等。表单搭建方法详见:新建表单 。
4.1 构建数据引用
让一个单据的信息,引用于其他单据/档案
将表单之间的填写关联关系构建好,比如「施工总计划」的表单中,项目编号跟项目名称需要引用「项目档案」中的信息。那么可以在「施工总计划」表中,加入一个“选择数据”组件,数据来源选择「项目档案」,然后设置好它的数据显示(选择时能“看”到什么信息)与数据填充(将什么信息“拿”过来,填到这个表里去)
选择数据的详细操作方法:选择数据 。
其实还可以通过下拉框来实现:关联其他表单数据 。
不过要注意“选择数据”可以同时填充多个字段,下拉框只能引用一个数据,若其他字段也需要自动引用,则需要给每个字段配置数据关联,搭建复杂一些,而且数量多的情况下可能会导致卡顿。
4.2 产值计划和填报模块
4.2.1 总/年/季/月 计划关联查看
实现效果:在制定项目年/季/月计划的时候,可以参考本项目的其他计划。在查看计划的时候,可以联动查看本项目的其他计划,最终效果:
实现方法:通过 查询 功能,将关联的表单显示在同个界面。
比如在年度计划表单里面,要查询本项目、本年的季度计划、月度计划,则可以在表单搭建界面,先拖入一个「查询」字段。
配置查询(以查询同年度月度计划举例):
1)关联表选择 月度计划 表,勾选上需要显示的所有字段。
2)设置显示条数 为 多条(如果为1条则只能显示1个月度计划,多条能显示所有符合条件的月度计划)。
3)设置过滤条件(必要,不然关联不出来),项目编号=项目编号,计划年份=计划年份,这样在填写与查看年度计划的时候,就会把符合这两个要求的单据,自动关联显示在界面上,可以方便查阅(季度、年度、总计划同理)。
4.2.2 产值填报汇总
1)新建仪表盘,拖入一个统计表控件。
2)右上角“图表类型”选择透视表。
3)维度(行)内拖入项目名称(如果要统计分公司,则拖入公司名称)。
4)维度(列)内拖入填报日期,并且点击设置汇总方式(天、月、季、年)(如果不按时间分,要汇总累计,则可以不拖入“列”字段)。
5)将“流程状态”字段拖入 “过滤条件”,设置流程为“流转完成”(这是为了过滤掉审批中的数据)。
4.2.3 计划完成率计算
各维度完成率计算逻辑(总计划完成率即为项目进度):
这些数据处理云运算,需要使用到 数据工厂 ,来将各个单据的数据放到一起,通过拼接、组合、公式计算来得出。
1)首先通过 管理后台 → 数据工厂 → 新建数据流;从左侧拖入一个「输入」节点,将 产值填报、年度计划、季度计划、月度计划、项目档案、分子公司表 表单引入到数据流中:
2)然后给每个“输入”字段后,连接一个“数据筛选”节点,筛选条件设置只有“审批结果”为“通过”的数据才能通过筛选。这样只有审批通过完成的数据,才会纳入到统计计算中,来过滤掉审批中、与审批不通过的数据。
3)使用 字段设置 节点,把多余的字段给隐藏掉。这里注意要保留的是表单中 “D-”的字段。
“D-”是模板中搭建者为了方便分别,给日期字段标记的方法,大家搭建过程中可以有自己的命名习惯。这里强调的是要输入的是日期字段。
4)使用 分组汇总 节点,以 月/季/年 为维度汇总项目产值。
5)使用 横向连接 节点,分别连接 “月/季/年” 的计划于产值汇总节点。
6)然后分别使用 字段设置 节点,添加“计算字段”,算出 年计划完成率、季计划完成率、月计划完成率。
7)使用 追加合并 节点,把所有数据拼接起来,把项目编号、计划时间、年份、季度、月份追加拼接:
8) 使用 横向连接 节点,把项目信息、分子公司信息也拼接进去,最后输出为“计划执行分析”
5. 仪表盘搭建
5.1 项目总进度甘特图
首先需要使用 数据工厂,将 项目信息、分子公司信息、项目施工总计划、以及产值填报数据汇总连接起来。
1)先 新建一个数据工厂,拖入多个「输入」节点,把“分子公司表”、“项目档案”、“项目施工总计划”、以及“产值填报” 的数据输入进来。
2)使用 数据筛选 节点,设置过滤条件 “流转状态” = “流转完成”,过滤掉审批中、审批不通过的数据:
3)使用 分组汇总 节点 ,把产值填报的数据以项目为单位汇总:
4)使用 横向连接 节点,把项目信息、分子公司信息、项目施工总计划、以及产值填报数据汇总连接起来。连接字段依次以「分子公司编号」、「项目编号」来连接:
5)最后配置一个 字段设置 节点,添加一个计算字段,字段名称为“产值进度”,等于“产值(万元)/合同产值(万元)”,这样就能得出项目产值进度百分比:
6)最后连接到 输出节点 ,将输出节点命名为「项目总进度分析」:
7) 在仪表盘中,拖入一个 甘特图 组件。将项目名称、开始时间、结束时间、产值进度分别拖入 维度、开始/结束时间、进度 中;即可展示一副甘特图。可以将数据标签设置为“产值”,这样会在甘特图上显示已完成产值:
5.2 完成率过低预警
数据异常预警有两种方式可以实现,一种是表单填写的时候有异常数据主动预警,详见:提醒设置,作用于像是合同金额超过一定数值提醒主管、敏感数据修改提醒负责人之类的。
另一种则是仪表盘中的统计分析的数据异常,超过预警线,推送消息提醒相关人员。
需要在仪表盘→统计表→右侧[功能配置]种,找到 预警线,设置预警数值,这样一单超过预警数值,即会主动给被提醒人发送消息(支持钉钉/微信/企业微信/短信/邮件/系统内提醒)。
设置好后,在图表上也会显示预警线(红色,如果为图的话,表格的话文字会变颜色),其他颜色则为 辅助线,仅为辅助参考没有预警功能。
5.3 WBS/里程碑追踪模块
5.3.1 WBS构建与调整
构建WBS
系统内的 WBS 本质上是一张数据表单,呈现像是下面这种格式。
所以构建表单的时候,配置好项目编号、单位工程、分部工程、分项工程这几个字段即可。WBS 每个节点的唯一性,所以一定要配置一个 流水号 字段,命名为“节点流水号”。
这么一张表构建好,就可以通过 Excel 导入的方式、或者逐条增加的方式来编制 WBS 了。
调整WBS层数
不同企业、不同工程项目、EPC 总包与专业分包管理的 WBS 层级很可能有差异。有的大型工程有 5 级 WBS,也有可能专业 EPC 是 3 级,有的总包、专业分包商管理的 WBS 可能只有一级(只有里程碑)。所以需要根据企业管理的实际需求,来调整/构建 WBS 层级。
下图绿色框内的部分均为“单行文本”字段,可以根据自己的要求灵活修改名称、删减、或者新增多个,便可以把 WBS 层级调整至 1-2 级,或者扩充至 5 级或者更多。
WBS 表单调整完后,还需要在 WBS 使用到的表单中调整。本模板涉及到 WBS 的表单为“工序完成”表。绿色框线内的字段需要调整到与 WBS 表单中完全一致(数量、名称)。
然后调整子表单第一列的“关联数据”字段-选择工序,右侧→填充规则设置打开,把绿色框线内的内容调整成 WBS 的所有层级,匹配到本表单的所有层级即可。
这样就可以完成 WBS 层级的调整了。
层级下拉框设置
在有些场景下,因为 WBS 整体比较大,我们希望构建 层级下拉框 的选择方式,即为 先选择单位工程、再选择分部工程、再选择分项工程。在每一次选择之后,下一个下拉框里的内容会根据前面下拉框的选择项自动筛选,实现越来越精确的效果。如下图所示:
配置方式如下:
1)首先新建(拖入)3 个下拉框字段(也可以将单行文本转化为下拉框),命名为单位、分部、分项工程。
2)然后在右侧配置 选项→数据联动,联动表单为 WBS 表单。
3)设置“满足以下条件时”,设置项目编号=项目编号,如果为 WBS 子级,则需要设置它的上级=WBS表单的上级(例如下图中,设置分项工程的下拉框,则需要设置 单位工程相等、分部工程相等,这样选择时候,就会只筛选出同个单位工程、分部工程的 节点了)。
选择好后,节点信息可以自动关联出来,实现方法详见:关联其他表单数据 。
5.3.2 工序/节点完成修改WBS状态
实现效果:当提交“工序完成”表单,最终审批通过之后,系统自动修改该节点 WBS 状态为“已完成”
本功能的实现需要借助到 智能助手 功能,具体配置方法入如下:
1)点击“工序完成”表单,右侧进入表单编辑界面。
2)上方点击“扩展功能”,左侧找到“智能助手”,点击“新建智能助手”。
3)设置触发动作时,如果是普通表单(没有流程),则使用新增数据;如果有流程,需要审批完再触发修改,则选择“修改数据”:
4)(如果普通表单忽略此步)添加触发条件,当流程状态等于“流转完成”,然后点“完成”,去配置执行动作:
5)因为我们 WBS 表单里面这个节点数据已经存在,所以执行动作选择“修改已有数据”:
6) 设置执行动作,目标表单选择“项目WBS导入”,也就是 WBS 所在的表。
7)过滤条件设置为 节点流水号 = 本表的节点流水号 ,这样智能助手只会对于表单中节点流水号匹配的 WBS 节点进行修改。
8)最下方的修改字段,将 WBS 表的 节点完成日期,更新为本表的日期。再把节点状态修改为 - 自定义 - “已完成”(F-完成标识 这个字段是模板中,为了 WBS 甘特图上显示 100% 进度使用的,所以给他修改为 1)。
点击完成,智能助手就设置完成了。
5.3.3 构建WBS甘特图
将项目、单位、分部、分项工程、开始时间、结束时间、进度标识分别拖入 维度、开始/结束时间、进度 中;即可展示一副甘特图。可以将数据标签设置为“实际结束时间”,这样会在甘特图上显示已完成节点的实际结束日期:
点击保存,即可完成上方的甘特图。
5.4 构建里程碑看板
因为在“WBS导入”表中有一个字段为:里程碑,在编制的时候,可以把部分的节点标记为里程碑,这样我们就可以通过这个字段来筛选出一个项目的所有里程碑。
点击保存,即可完成:
6. 现场管理模块
6.1 表单构建、审批、与调整
现场管理模块的功能结构均为 提报 → 审批 →台账查看 的模式,表单里面除了 引用项目信息(构建方法查看2.3)以外,没有与其他表单有关联,所以搭建起来非常方便。
1) 新建流程表单,拖拉拽构建字段,详见:表单管理 。
2)设置审批流程,详见:流程设计。
3)发布使用,详见:表单发布。
6.2 单据台账查看
构建的表单、流程表单台账查看,其实在表单内就可以实现,无需构建仪表盘。
详情参见:表格视图 。
6.3 自定义打印
实现效果:
可以在表单编辑 → 扩展功能 → 打印模板 中,新建打印模板,可视化的配置打印规范样式,详见:自定义打印 。

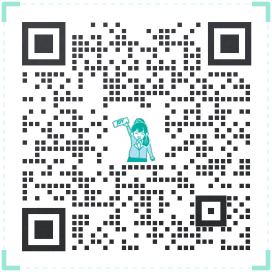 400-111-0890
400-111-0890 在线咨询
在线咨询