关联数据
1. 简介
1.1 字段简介
关联数据,可以用来关联一张表单,并构建出两者间的关联关系。具体如下:
- 关联他表:关联当前表单与其他表单,实现两表的数据互联,如互相查询与实时同步;
- 关联本表:关联当前表单与当前表单,构建出本表数据间的层级结构,从上到下地组织数据。
▶️点击学习视频课程🎈
注:在配置关联数据前,请先参考 字段使用方式 了解这两类关联关系的概念和设置方式。
1.2 应用场景
- 客户管理:建立客户与联系人、商机、订单、合同等之间的关联关系,以便数据管理和查看。
- 项目管理:构建项目与任务之间的关联,以及任务与对应子任务间的关联,以优化项目管理流程。
- 绩效管理:构建一级、二级及多级 OKR 之间的关联关系,便于组织和跟踪绩效目标。
1.3 预期效果
1.3.1 关联他表
以 客户管理中的关联他表 为例,实现效果如下:
1)录入联系人数据时,可通过关联数据字段选取「客户信息表」中的客户数据,从而建立起新增联系人与所选客户间的关联关系。建立后,便可在「联系人信息」表中跳转查看源客户数据。
.gif)
2)同时,在查看客户数据时,可通过关联标签页查看、管理该客户的所有联系人数据。
.gif)
注:关联标签页将在构建关联关系后,自动添加,无需手动设置。如需对关联标签页进行隐藏、重命名、排序等操作,可参考:关联标签页。
1.3.2 关联本表
以 绩效管理场景 中构建相邻两级目标间的关联关系为例,效果如下:
为例实现效果如下:
1)在「绩效考核」表中录入目标数据时,可通过关联数据字段选择表单内的已有数据作为上级目标,从而构建出当前目标与上级目标间的层级关系。
.gif)
2)则在查看目标详情时,可通过关联标签页查看当前目标的所有下级目标,并可进行修改、删除等操作。
注:关联标签页将在构建层级关系后,自动添加,无需手动设置。如需对关联标签页进行隐藏、重命名、排序等操作,可参考:关联标签页。
3. 设置步骤
字段通用属性参见文档:字段。
3.1 设置入口
进入编辑页面,选中需要设置的关联数据字段,在右侧工具栏中选择「字段属性」,即可进行相关设置。
3.2 选择主表
主表是指,想要与之建立关联关系的表单,可选择的表单类型如下:
- 关联本表:选择当前表单
- 关联他表:选择本应用的其他表单,暂不支持选择跨应用表单
在「字段属性 >> 选择主表」处的下拉框中选择主表:
注:
1)需要拥有主表的管理权限,才可在上述配置项处选取主表,否则将会提示无权限,无法选取;
2)选择主表后,系统会在保存表单时自动建立关联关系,此后不再支持调整主表;
3)建立关系后,主表内将会自动新增一个 关联标签页 ,用于展示和操作当前表单(关联表)的数据;
4)构建关联关系时,对于单张表单,具有如下数量限制:
- 只能构建一个关联本表,即不能在同一表单中的多个关联数据字段上均设置关联当前表单;
- 最多可被 50 张表单关联(即被作为 50 张表单中关联数据字段的主表);
- 最多可以添加 20 个关联数据字段(即最多可以关联 20 张主表);
5)复制表单时,会校验关联关系数量是否超限:
- 未超限时,会一同复制关联数据字段所构建的关联关系,因此新表单无需重设主表,也无法调整主表;
- 超限时,则不会复制关联关系,需手动重设主表。
3.3 数据选择
填报表单时,系统会在点击「关联数据」字段后,弹窗提供可关联的数据列表。而数据选择,就是设置弹窗中可以展示的主表数据内容、范围、展示顺序,以及可进行的数据操作等。
在「数据选择」处有以下 3 个设置项,点击「设置」将会进入新页面,来进行相应设置,并可在页面左侧实时预览设置效果。同时,还将常用的显示字段、过滤条件操作同样提供在了页面外侧,便于使用。
- 显示字段
- 过滤条件
- 设置
3.3.1 按钮文字
通过关联数据字段选择主表数据时,字段按钮的默认显示文字为「关联数据」,可在「按钮文字」处,对按钮的显示文字进行自定义设置。但在选择数据后,字段按钮文字将被设为主表中对应数据的数据标题。
3.3.2 显示字段
显示字段是指,通过「关联数据」选择主表数据时,显示字段将作为主表中的识别信息,显示在数据选择列表中。
点击「设置显示字段」按钮并勾选需要显示的字段即可。对于已添加的显示字段,可以进行排序、重命名操作:
3.3.3 过滤条件
通过设置过滤条件,可以进一步限定可选取的主表数据范围,仅提供满足过滤条件的数据供选择。
点击「添加过滤条件」,并设置如下内容:
- 多个条件的关系:当存在多个过滤条件时,可以选择满足「所有」或「任一」条件;
- 所有:多个过滤条件之间的关系为「且」,关联时仅展示满足所有条件的数据;
- 任一:多个过滤条件之间的关系为「或」,关联时展示满足任一条件的数据;
- 主表字段:选择主表中的字段,或部分系统字段(提交人、提交时间、更新时间、流程状态);
- 过滤关系:根据主表字段类型,设置不同的字段关系,如等于、不等于、包含、不包含、为空、不为空等。
- 字段值:可选择「当前表单字段」或「自定义」,选择自定义时,字段值需手动录入;
全部设置完成点击「确定」。
3.3.4 数据排序规则
如需优先展示某些数据便于选择,可以设置排序规则,系统将在选择数据时根据排序规则显示数据。排序规则分为如下两个部分:
- 排序字段:支持对主表中如下类型字段的值进行排序:
- 表单字段:单行文本、数字、日期时间、单选按钮组、下拉框、流水号、计算
- 系统字段:提交时间、更新时间、微信 OpenID、微信昵称、扩展字段
- 排序顺序:支持设置为「升序」或「降序」
3.3.5 数据权限
在「数据权限」处可以设置如下两类数据权限,对成员的数据权限做进一步控制。具体如下:
- 可查看所有数据(默认选项):展示主表中的所有数据;
- 仅能查看有权限的数据:取出用户在主表中所有权限组的权限并集所允许查看的数据,进行展示。
注:该数据权限设置仅对「关联数据」的数据选择过程生效,不对其它场景产生影响。
3.3.6 主表操作
勾选「允许新增主表数据」选项后,在选择主表数据时,如果没有找到目标数据,可以直接点击「添加」按钮,向主表内添加一条新数据。
注:成员需要拥有主表的数据添加权限,才可新增数据,否则无法进行新增操作。
3.3.7 快捷筛选
当弹窗中的数据量较大时,可以开启「快捷筛选」并添加筛选字段。弹窗左侧会提供筛选栏,把筛选字段的所有值作为筛选项(有多个筛选字段时,会按层级组织筛选项),点击即可快速筛选出相应数据。

注:
1)快捷筛选暂不支持移动端;
2)最多可以添加 3 个筛选字段;
3)筛选字段支持:单行文本、单选按钮组、下拉框、 数字、日期时间、成员、部门、关联数据、微信昵称、微信OpenID、提交人、提交时间、更新时间、流程状态。其中,标题不可作为筛选字段;
4)筛选字段值为空的数据,会被归类到「未分类」选项下;
5)筛选栏中最多可以展示 1000 个筛选项。
3.4 数据填充
3.4.1 设置填充规则
填充到表单字段是指,将主表的字段值填充到当前表单字段中,并随本表数据一起提交入库。点击「设置填充规则」,选择需要填充的主表字段,并设置字段的填充方式,包括以下 2 种:
- 填充到新字段:系统自动创建新字段来存储主表字段的值,并自动建立好对应关系;
- 填充到已有字段:将主表中的字段与已创建的字段一一进行关联,需手动设置对应关系。
注:
1)部分主表字段不支持设置填充,包括:分割线、定位、查询、选择数据、手写签名、按钮。
2)单选按钮组、下拉框字段在「填充到新字段」时,当前表单将新增对应类型字段;流水号、手机字段在填充时,仅可新增为单行文本字段;
3)设置「填充到已有字段」的对应关系时,单选按钮组、下拉框字段可填充至当前表单内对应类型的字段中;流水号、手机字段仅可填充至单行文本字段中;
4)为「填充到已有字段」设置对应关系时,当前表单字段如设置了公式或数据联动,则不能对其设置数据填充规则;同理,已经设置了数据填充规则的字段,也不能再设置公式或数据联动。
5)不支持以下成环设置:

3.4.2 卡片展示字段
1)卡片展示字段是指,勾选主表字段后,在以下场景中,所选字段将以卡片形式展示在当前表单中,实时展示所选主表数据中的相应字段信息,但不会被提交入库,也不参与公式计算等。
- 填写表单时:关联数据字段选择好数据后,显示在关联数据字段下方;
- 查看单条数据详情页时:显示在关联数据字段下方。
2)查看数据详情时,支持一键收起卡片展示字段。效果如下图所示:

3.5 默认值
关联数据支持配置如下两类默认值:
- 无:默认值为空。
- 数据联动:调取其他表单中满足一定条件的数据作为关联数据的默认值。
其中,在设置「数据联动 >> 触发以下联动」时,配置规则如下,具体逻辑说明可参考本文 4.2 节。
- 若联动表单为当前关联数据字段的主表,可选择联动表单(即主表)中的数据 ID 作为默认值;
- 若联动表单中存在与当前关联数据主表相同的关联数据字段,可选择主表相同的关联数据字段作为默认值。
4. 字段能力
1)字段调用能力
在进行关联表设置/操作时,除了可以使用关联数据字段本身,在部分场景下,还可跨表引用其相关联主表内的所有字段。这些可被跨表引用的字段,我们统称为“关联引用字段”。两者的具体能力如下:
字段使用场景 | 关联数据 | 关联引用字段 |
✓ | ✓ 如关联客户和联系人后,在联系人表中设置数据联动时,可以直接引用客户表的字段:
| |
✓ | x | |
✓ | x | |
选择数据 选择数据时的显示字段、数据过滤条件 | ✓ | ✓ 注:仅支持在数据过滤条件中使用
|
查询 选择数据时的显示字段、数据过滤条件 | ✓ | |
关联数据的数据过滤条件 | ✓ | |
批量打印: | ✓ | x |
✓ 导出关联数据字段时,字段值为所选主表数据的数据标题 | x | |
✓ 支持修改为:
| x | |
表单发布时 自定义 成员的字段权限、数据权限 | ✓ | x |
数据管理 中显示、筛选字段 | ✓ | x |
视图 中显示、筛选字段 | ✓ | x |
视图 的默认筛选条件 | ✓ | x |
参与 智能助手Pro 中触发动作、触发/过滤条件的设置 | ✓ 使用方式可参考:如何在智能助手Pro中使用关联数据字段? | x |
API 查询、新建、修改数据: | ✓ 注:新建、修改数据时,关联数据字段的值为所选关联表数据的 ID | — |
2)字段填充能力
- 关联本质说明
关联数据构建关联关系的步骤为:在关联表中添加数据时,通过关联数据字段选择主表中相关联的某条数据。在此过程中,该条关联表数据的关联数据字段中便会存储所选主表数据的数据 ID,作为两者关联关系的依据。
因此,当关联表数据的关联数据字段上存储了某条数据的数据 ID 时,便可认为这两条数据间存在关联关系。
- 填充能力说明
关联数据的填充是指,间接或直接的将某条主表数据的 ID,赋值给关联表数据中的关联数据字段,从而建立起两条数据间的关联关系。
- 支持的填充方式如下:
填充类型 | 适用场景 | 方式与要求 | 本质 |
间接 | 根据关联表填充关联表 | 关联表 1.关联数据 A = 关联表 2.关联数据 B 要求字段 A 和 B 的主表相同 | 先获取到字段 A 上存储的数据ID,再赋值给字段 B |
直接 | 根据主表填充关联表 | 主表 X.数据 ID = 关联表 Y.关联数据 要求关联数据的主表为 X | 直接获取数据ID,赋值给关联数据字段 |
- 支持的填充场景如下:
字段使用场景 | 具体说明 |
选择数据 / 关联数据的字段填充规则设置 | 填充方式为关联表1.关联数据 A = 关联表2.关联数据 B,且仅支持填充到当前表单的已有字段中。如下图所示: |
父流程 -> 子流程的 数据传递规则 设置 | 1)根据主表填充关联表 当子流程表单的主表为父流程表单时,可通过主表.数据 ID=关联表.关联数据,建立起父子流程数据间的关联关系。 2)根据关联表填充关联表 若父子流程表单的主表相同,可通过关联表1.关联数据 A = 关联表2.关联数据 B,建立起子流程数据与主表中相应数据间的关联关系。 |
智能助手Pro 的新增/修改赋值设置 | 使用方式可参考:如何在智能助手Pro中使用关联数据字段?【第四节】 |
自定义按钮—新增他表数据 时的字段值设置 | 1)根据主表填充关联表 若他表的主表为当前表单,可通过关联表.关联数据 = 当前数据(主表数据ID),建立起他表数据与当前数据间的关联关系。 2)根据关联表填充关联表 若他表与当前表单的主表相同,可通过关联表1.关联数据 A = 关联表2.关联数据 B,建立起他表数据与主表中相应数据间的关联关系。 |
前端事件 返回值设置 | 当返回值为主表的数据ID 时,允许回填至关联数据字段,否则将会置空 |
API: | 新建、修改数据时,关联数据字段的值为所选主表数据的 ID |
5. 数据日志
在 数据日志 中查看关联数据字段的修改情况时,关联数据的字段值将展示为所选主表数据的数据标题,点击即可查看对应主表数据详情。如下图所示:
6. 注意事项
1)关联数据字段不支持添加为子字段,无法拖入子表单。
2)关联数据字段删除后,不支持恢复。且基于该字段所构建的关联关系会被解除,相关配置将会失效。
3)关联数据支持管理员在数据管理处、成员在权限组表格视图处 快捷编辑数据。
4)在 关联本表 方式下,不允许进行自关联,即对于任意一条数据,均不可与自身构建关联关系。因此,在通过关联数据字段选择本表中的已有数据时,当前数据将不会被提供在可选列表中,以避免产生自关联的情况。
6)在如下场景中,可直接点击关联数据字段跳转查看其所引用的主表数据详情:
- 表单视图中;
- 关联数据字段在当前节点的字段权限为不可编辑;
- 关联数据字段作为其他关联数据、选择数据、查询 选择数据时的显示字段、或表单显示字段;
- 数据管理中(但不支持在数据详情页中查看关联标签页、数据简报)
注:在数据管理组中查看时,需要拥有主表的管理权限。
7)关联数据字段暂不支持 CRM 预定义表。
8)主表数据的删除和恢复,会对相应关联表数据中的关联数据字段值产生影响,详情参见:删除逻辑说明。
9)若想在删除主表数据时,级联删除/清空对应的关联表数据,或是在修改主表数据时,同步更新填充到关联表数据中的主表内容,可参考:主表数据变动时的级联处理方案。



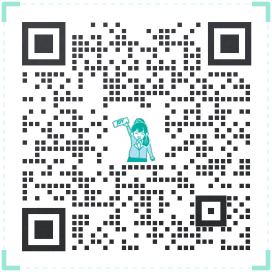 400-111-0890
400-111-0890 在线咨询
在线咨询